The Internet is so enmeshed with modern everyday life, that most of us hardly know how to act during service outages. Sometimes the problem doesn’t originate from your service provider and instead comes from your computer or router. If you are plagued by an error message reading ‘The Wireless AutoConfig Service (Wlansvc) is not running’ then there is something wrong on your end.
This article will provide you with background information on the WLAN AutoConfig utility, detail common causes of this error, and provide 8 step-by-step solutions for you to follow!
What is WLAN AutoConfig?
The goal is to quickly identify and remedy the cause of the ‘Wireless Autoconfig Service (wlansvc) is not running’ error. To begin with, what is WLAN Autoconfig?
WLAN AutoConfig is a Windows 10 utility that is used to discover and configure wireless local area network (WLAN) connections. Within every computer that is capable of connecting to a wireless local area network (WLAN) is a wireless adapter. A wireless adapter, also known as a wireless network interface controller, allows your system to connect to a wireless network. Wireless network interface controllers are commonly located inside your laptop or desktop and connected to your PCI bus. USB Wi-fi adapters are also a common choice because of their simple plug-and-play design. Within these adapters are wireless antennas for transmitting and receiving the wireless information in the form of electromagnetic waves. The IEEE 802.11 protocol provides specific frequency ranges for Wi-Fi, with 2.4GHz and 5 GHz channels used most commonly.
Wireless local area networks (WLAN) are used to connect a minimum of two devices, allowing wireless communication. This is most commonly called Wi-Fi. WLAN connections are standard in homes, restaurants, hotels, libraries, universities, offices, coffee shops, airports, and anywhere else people gather.
Within every computer that is capable of connecting to a wireless local area network (WLAN) is a wireless adapter.
Why is Wireless AutoConfig Service (wlansvc) not running?
To begin tackling this problem, the first step is to identify and understand the root cause. This error may be appearing for a few different reasons including:
- Wireless AutoConfig service has become disabled.
- Wireless adapter is corrupted or the hardware has failed.
- Some users have reported corrupt system files that were linked to Wireless Autoconfig Service errors.
- If your operating system gets corrupted, then these types of errors are known to occur.
- Outdated drivers are triggering compatibility or other errors.
- Corrupted network settings causing Wireless Autoconfig Service errors.
How to fix the ‘Wireless Autoconfig Service (wlansvc) is not running’ error
The 8 solutions below are organized to provide the quickest and simplest solutions first, with the more involved solutions coming at the end. Pictures are included with the solutions to help guide you through any complicated menus or steps.
1. Make Sure WLAN AutoConfig Service is Running
The Wireless AutoConfig utility may have somehow been disabled. Without this service, your computer’s wireless adapter is unable to detect a wireless connection. For one reason or another, your WLAN AutoConfig service could be disabled. This means that there is no way for your computer to detect a wireless network or Wi-Fi. To check if the WLAN AutoConfig service is running and to enable it if not:
- Press the Windows key + R to open Run.
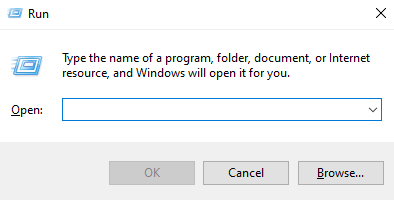
- In the Run window text box, type “services.msc” and click OK.
- In the newly opened Services window, scroll down until you locate WLAN AutoConfig. Look at the Status of the WLAN Autoconfig service and make sure it says Running.
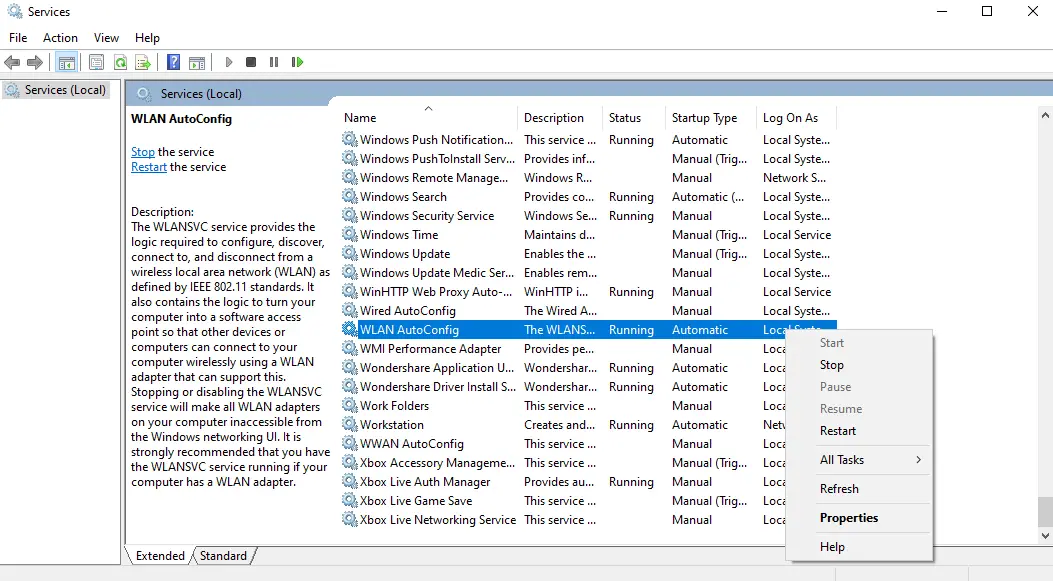
- Right-click on WLAN Autoconfig and select Properties.
- Locate Startup Type and set it to Automatic.
- Under Service Status, select Start to enable this service.
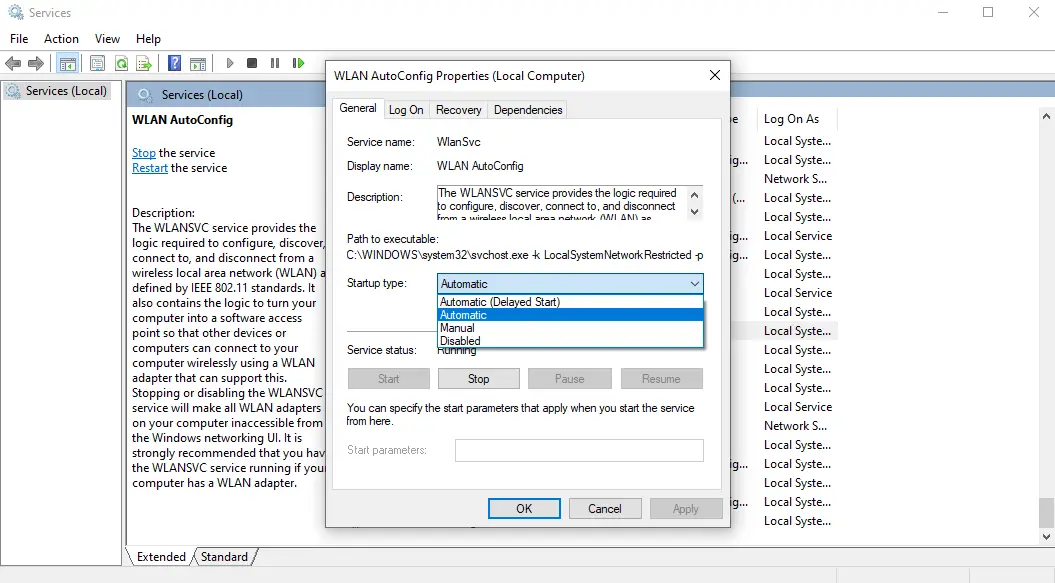
- Click Apply and then OK. You may need to restart Windows following this change to see if the problem has been resolved.
2. Power Cycle Your Router
Power cycling your router is incredibly simple, but is often effective in solving wireless connection issues. Once you’ve verified that WLAN AutoConfig is running in the first solution, it’s time to unplug your router and modem.
Wait 15-30 seconds minimum to allow any existing electricity within the capacitors to dissipate. Now plug in the modem followed by the router, a few minutes later. Allow the router to fully boot, looking for an indicator light (often green) on the front to indicate the internet connection has been established.
You can now attempt to reconnect your computer to your wireless network. If this doesn’t solve the ‘Wireless AutoConfig Service (wlansvc) is not running’ error, continue to the next solution.
3. Wireless Adapter Driver Corrupted or Outdated
If your wireless adapter driver has been corrupted or is outdated, you may encounter Wi-fi connection errors associated with WLAN Autoconfig. This problem can be remedied by reinstalling the wireless adapter driver. Follow the steps below to get started with this solution:
- Right-click on the Windows icon on your Taskbar and select Device Manager.
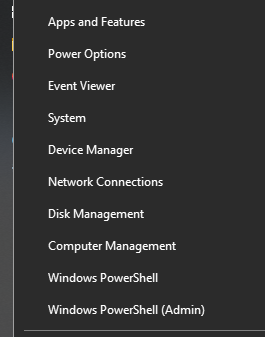
- In the Device Manager window, find and click on Network Adapters.
- From the list of adapters, select your wireless network card or USB adapter.
- Right-click and select Uninstall device.
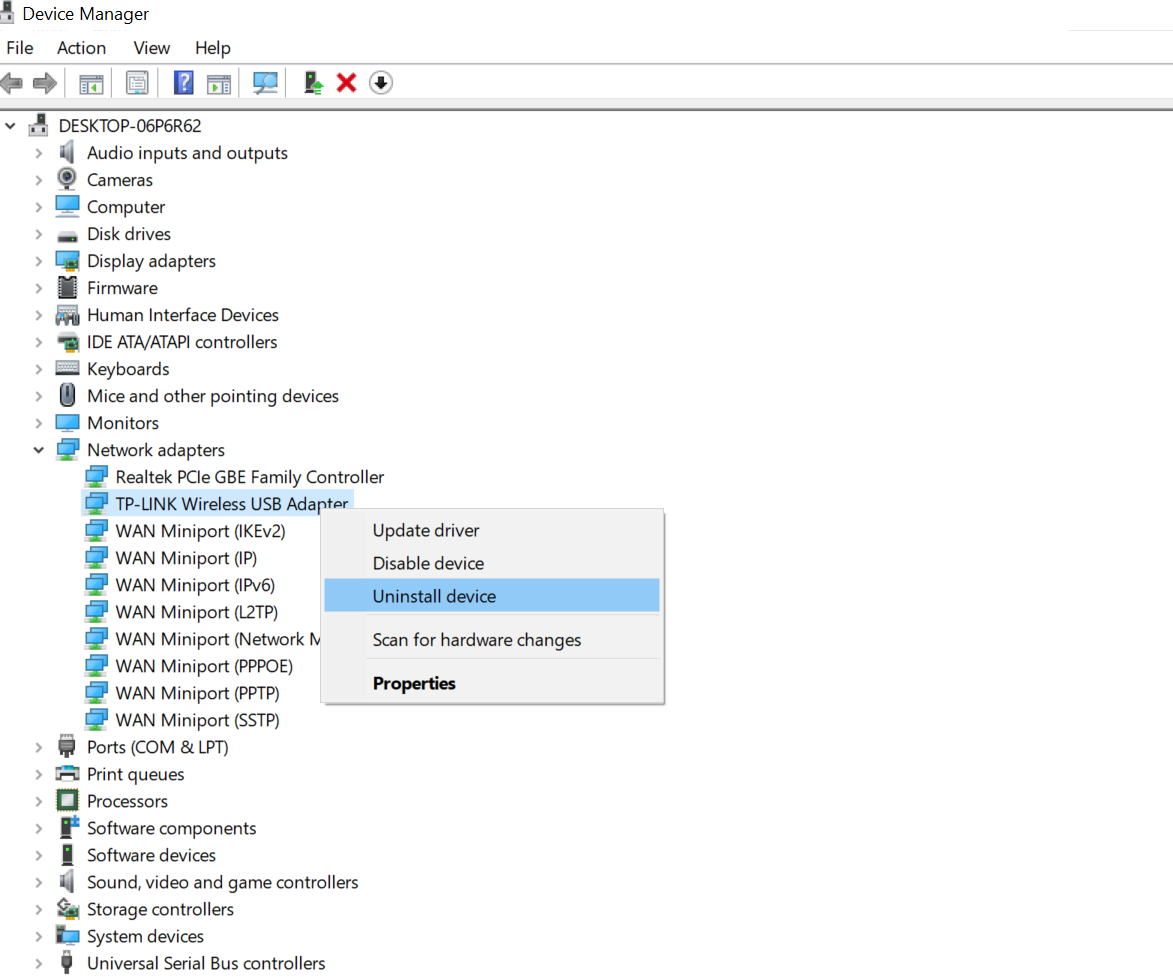
- Once the driver is uninstalled, look at the toolbar with the icons. Click on the icon of a monitor with a magnifying glass to Scan for hardware changes. This will locate the missing driver for your wireless adapter from your computer and reinstall it.
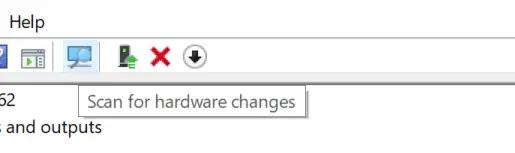
- Now again right-click the adapter and select Update driver. Follow the prompts and Windows will automatically attempt to locate an updated driver. If this fails you may need to upload the updated driver from the manufacturer’s website to a USB from another computer and then transfer to the computer with the Wireless Autoconfig Service error.
- Restart your computer to see if you can now connect to your Wi-Fi.
4. Windows 10 Troubleshooter
Windows 10 includes a well-developed troubleshooter that can help solve network issues including WLAN problems. The utility will run a few tests on your network and attempt to find a reason or source for the failed connection. To run the network troubleshooter utility:
- Right-click on the Windows icon on your Taskbar and select Settings.
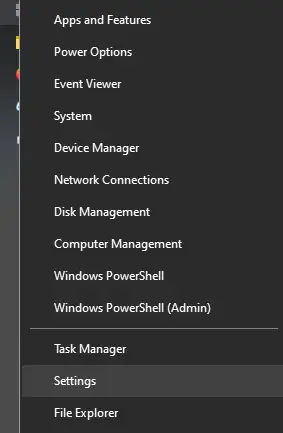
- In the newly opened Settings window, select Network & Internet.
- Within the main pane under Advanced network settings, click Network troubleshooter.
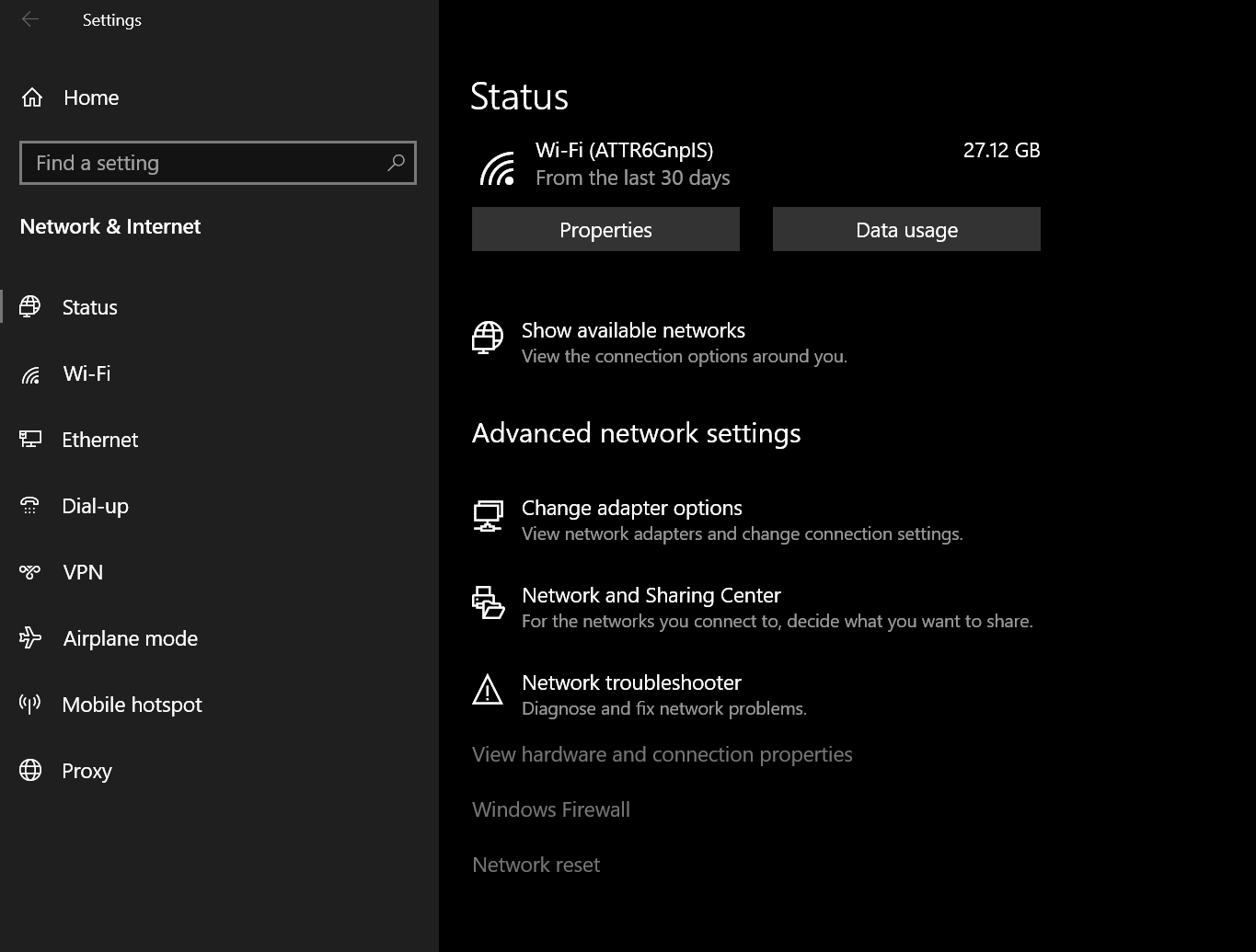
- Since you are trying to solve a wireless adapter issue, under Select the network adapter to diagnose, select Wi-Fi and then click Next.
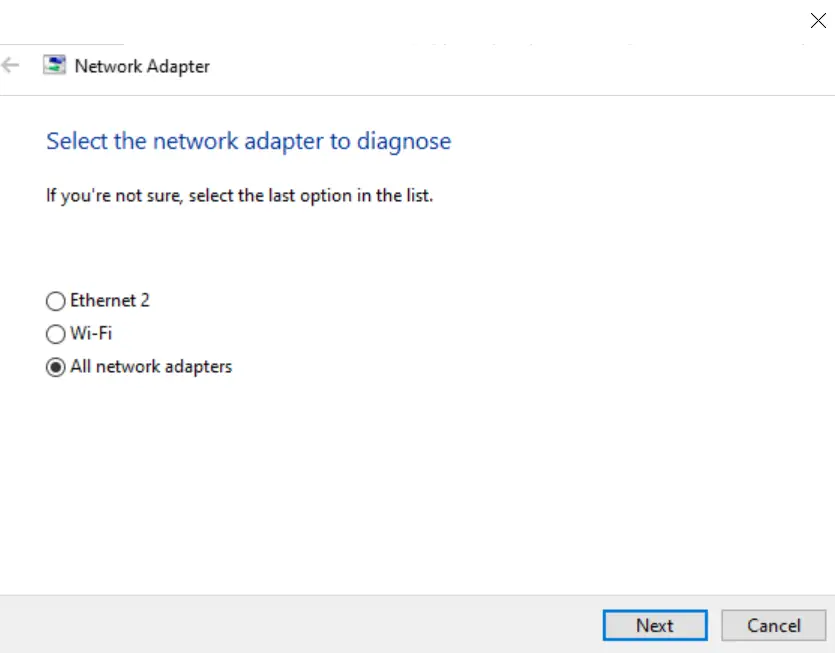
- The troubleshooter will now run and provide you with a list of solutions to any problems found. If the utility returns Troubleshooting couldn’t identify the problem, you will need to continue onto the next solution.
5. Reset Network Configuration and TCP/IP Settings
For this solution you will be using the Command Prompt to reset your network configuration. Network configuration settings can sometimes become compromised by third-party programs or viruses. By resetting your network configuration, you are forcing it to establish settings:
- Click the Windows icon on your Taskbar and enter “Command Prompt”.
- The Command Prompt application will appear, select Run as Administrator from the list. If your computer asks for permission to make changes, click Yes.
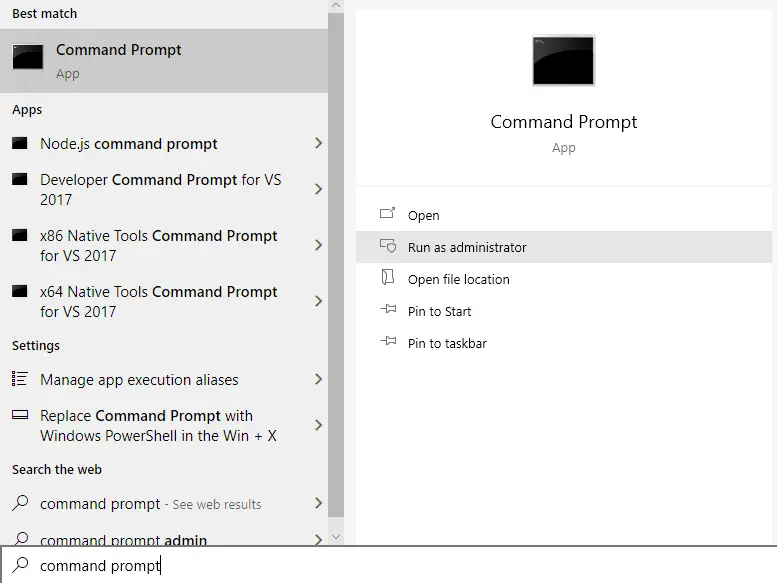
- In the Command Prompt window type “netsh winsock reset” and press Enter.
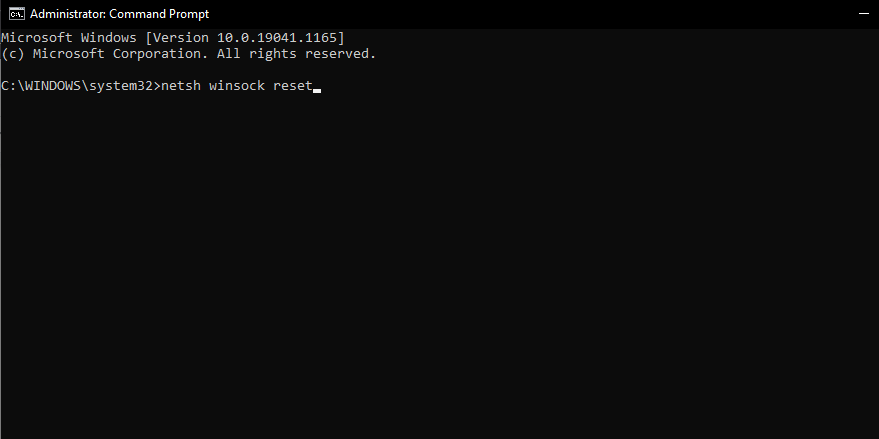
- Now type “netsh int ip reset” and press Enter.
- Next type “ipconfig /release” and press Enter.
- Next type “ipconfig /renew” and press Enter.
- Next type “ipconfig /flushdns” and press Enter.
- When Command Prompt has completed these requests, close Command Prompt and restart your computer. You will need to reenter your password to your Wi-Fi.
6. Run System File Checker to Repair Windows System Files
You are now at the point that the solutions are a little more involved and time consuming. If the five previous solutions didn’t solve the problem, you may have corrupted system files or worse. System files can become corrupted due to malware or a power surge. If system files related to wireless connectivity have been compromised, you may experience Wireless Autoconfig errors. To fix this problem you will be running the Windows utility, System File Checker to find and repair damaged system files:
- Click the Windows icon on your Taskbar and type “Command Prompt“.
- The Command Prompt application will appear, select Run as Administrator from the list. If your computer asks for permission to make changes, click Yes.
- In the Command Prompt window, type “sfc /scannow“, then hit Enter. This scan may take some time, so be patient. Do not use your computer for anything else while the scan is running.
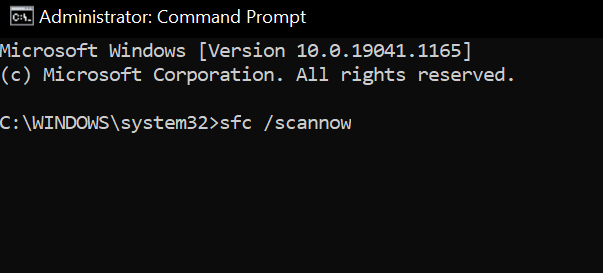
- When the scan is complete, you can restart your system to check if you can connect to Wi-Fi.
Note: If you run into an SFC /Scannow error when starting the scan, don’t worry. We have written dedicated articles on what to do if SFC scannow is not working, including:
- Windows Resource Protection Could Not Perform The Requested Operation
- Windows resource protection could not start the repair service
7. Registry DHCP Modification
Warning: This solution is being included for thoroughness, but modifying your registry incorrectly can cause serious system damage. If you decide to proceed with this solution, please carefully follow all steps.
- Press the Windows key + R to open Run.
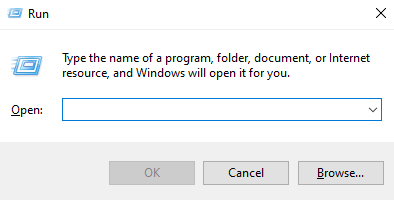
- In the Run window text box, type “regedit” and click OK. Click Yes if your computer asks to allow changes to your device.
- Within the Registry Editor window, navigate to WHKEY_LOCAL_MACHINE\SYSTEM\CurrentControlSet\Services\Dhcp by either tying in the search box or navigating through the folders in the left-hand pane.
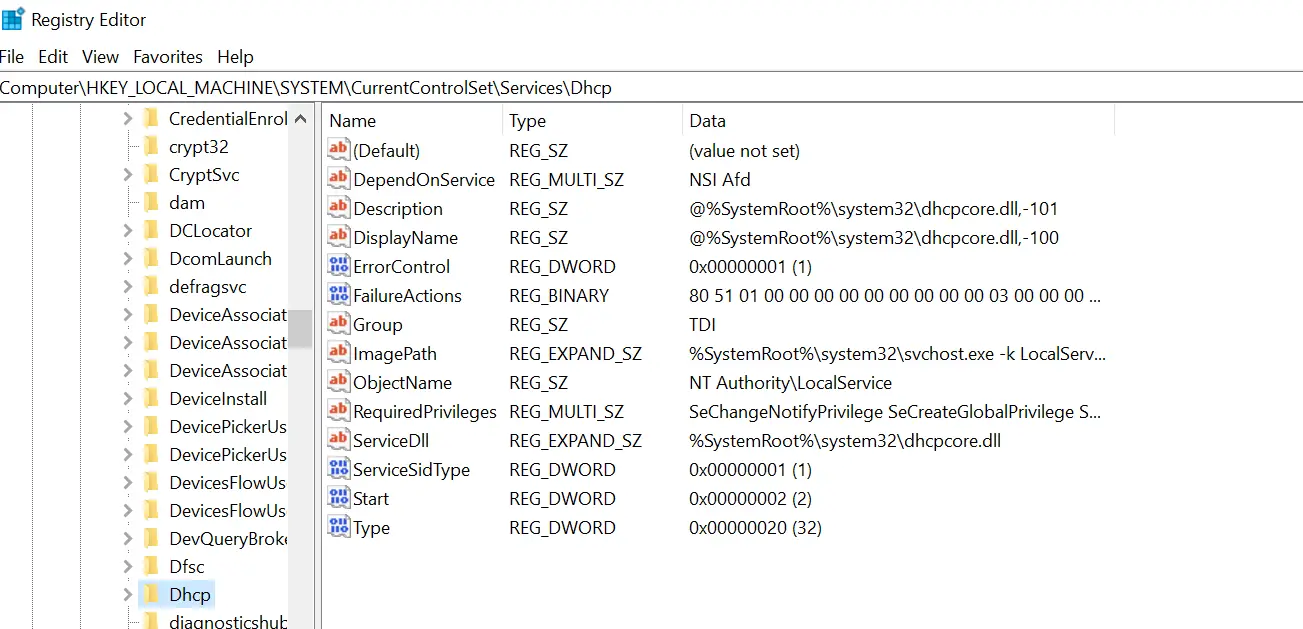
- On the right side, find DependOnService on the right pane and double-click to open it.
- In the Edit Multi-String window, under Value data: delete everything except Afd.
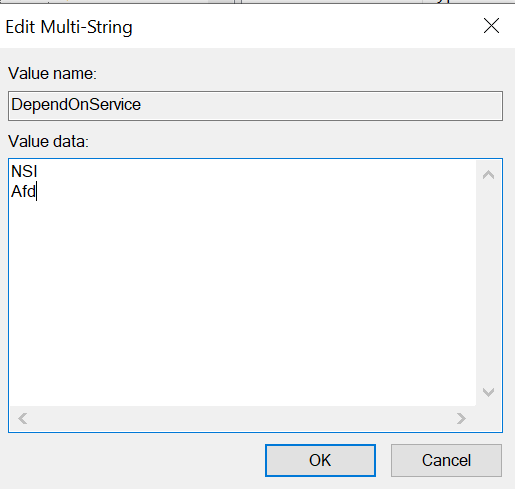
- Press OK and you can now exit the program and restart your computer to see if the problem has been resolved.
8. Perform a System Restore
If the previous 7 solutions failed to fix the error, you may now need to reset Windows by performing a System Restore. This will not delete any personal information but will instead restore the settings to all system files and programs, to a previous point in time. Closely follow the steps below:
- Click the Windows icon on your Taskbar and enter “Create a restore point“.
- Click Open under the result, Create a restore point.
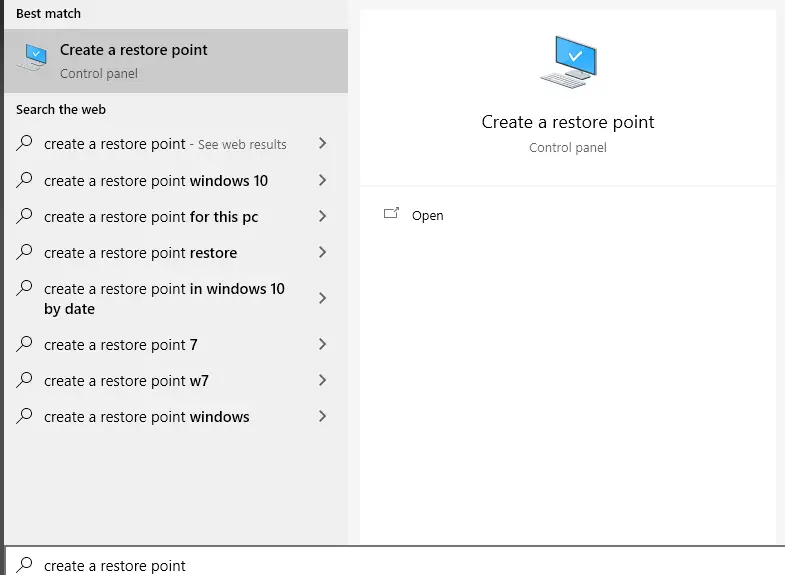
- In the System Properties window, select the System Restore… button.
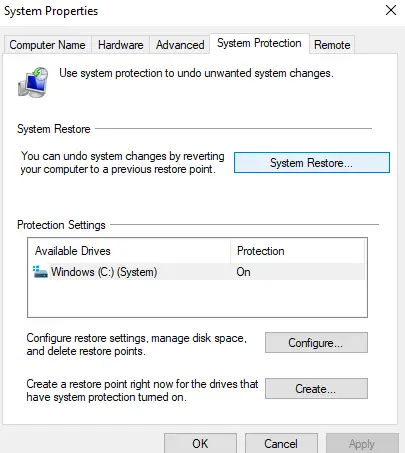
- You can read the information provided about how system restore works, then click Next.
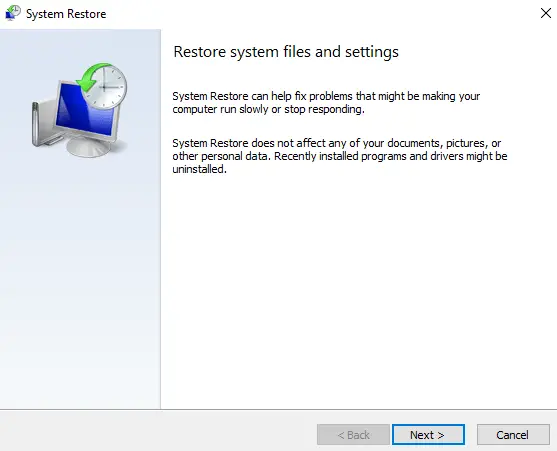
- Select the restore point you want to use. Ideally this restore point will be before the wireless problem arose. Click Next.
- Now click Finish to start the system restore. This process is time-consuming and your computer needs to stay on uninterrupted, so if you have a laptop make sure it is plugged in.
‘Wireless Autoconfig Services (wlansvc) not running’ error resolved
The 8 solutions within this article provide a comprehensive list of solutions to solve the ‘Wireless Autoconfig Services (wlansvc) not running’ error. The introduction contains information on the importance of WLAN Autoconfig and how it works with your wireless adapter to allow you to connect to Wi-Fi. This error can be relatively simple to fix, by turning the service on or updating your wireless adapter drivers, but can sometimes only be fixed using registry edits or system restores.
Not outlined in this article, is hardware failure. If a system restore fails to fix the problem, your wireless adapter or card may have failed. In this case, buying a replacement is your only recourse.