Discord has become indispensable in keeping millions of gamers around the world stay connected. Thanks to its combination of concurrent video and audio communication, and messenger-style chat.
However, if you’re someone who enjoys using the screen share feature, finding your Discord stream lagging and buffering can be a real nuisance. Whether you’re experiencing stutters or severe delays, you are likely raring to troubleshoot the issue so you can go back streaming without a hitch.

We’ve got some handy tips for quickly resolving any lagging issues and ensuring smooth streaming every time! So read on for our troubleshooting suggestions, and get back to enjoying the show without worry.
Discord and the Gaming Community
Discord is quickly becoming the go-to platform for video game players, Twitch streamers, and subreddit communities that want to stay connected with friends while they play. Not only is it great for one-on-one gaming sessions, but it also offers the Go Live and Screen Share feature, making it an excellent option for streaming and watching TV shows together or sharing a memorable in-game moment.

So, unless you haven’t experienced it yet, you can hardly imagine how frustrating the Discord stream lags can be. The issue puts a kink on your gaming or viewing sessions, especially if you desire real-time interaction with your online community.
What Causes the Discord Screen Share to Lag?
As with most technological issues, it helps to understand what’s going wrong before attempting to correct it. A few things that could be contributing to the problem include:
1. Weak Upload Speed
A strong download speed is helpful for streaming video on Discord, but it is the upload speed of your internet connection that has the biggest effect on the quality of your screen share stream.
A slow or unreliable upload speed can adversely affect the quality and reliability of your Discord Screen Share session by causing lag or stuttering.
2. Unreliable Internet Connection
An unreliable or unstable internet connection can impact your Discord Screen Share experience. Poor signal strength, overloaded routers, and interference from other devices may cause the quality of the internet connection to drop. This could result in lagging or stuttering during the stream.
To keep your streams smooth, it’s important to make sure that your router is properly configured and that you are not experiencing any signal issues or interference with other devices.
3. Hardware Acceleration (Not Overclocking)
While overclocking makes full use of your CPU, streaming video uses every part of your system. Hardware acceleration is designed to increase your computer’s overall performance but could sometimes hinder Discord’s smooth operation.
4. Discord Cache Full
The Discord cache is a folder located on your device that stores information related to the Discord application. This data includes profile pictures, message history, and other pieces of information used to properly display the visuals in the application.
When the cache folder becomes full, it can cause Discord screen share lag by decreasing the app’s performance. This, in turn, results in slower connection speeds, buffering, stuttering, and lagging Discord streams during screen share sessions.
To prevent this from happening, it is important to regularly clean up your Discord cache.
5. Power Saving Settings Issue
Power saving settings can cause Discord’s streams to lag if they are set too aggressively, as they may limit the amount of processing power available for applications such as Discord.
When the processor is running at reduced levels due to power-saving settings, this can reduce connection speeds and lead to buffering, stuttering, and lagging issues when using Screen Share during a stream.
5. Discord Firmware is Out of Date
Outdated firmware on Discord can cause screen sharing lag as it may not be optimized for certain devices or the latest versions of software. This results in your device struggling to keep up with the demands of the stream.
Updating Discord’s firmware helps ensure that all available security updates are installed and that its performance is optimized for your device.
6. Voice Setting Interference
Your Discord stream may also lag or buffer, if your voice and video settings are not correctly configured, or if they conflict with one another.
This is because Discord’s voice settings can have an impact on how much bandwidth the app is using (higher bitrate), which can slow down your connection and cause stuttering when using the screen share feature.
7. Running Too Many Programs
Having too many programs open simultaneously can lead to a sluggish streaming experience on Discord. With every program that’s running, your computer has to dedicate resources to it, which can reduce the computer’s overall performance, as Discord ends up competing for system resources such as RAM, CPU, and GPU power.
If you’re experiencing lag during your streams, try closing out any unnecessary programs to release more resources for the app and help prevent stream interruptions.
8. Video Resolution is Too High
Streaming video at the highest resolution possible may cause your device to lag or become unresponsive. This is because streaming high-resolution video requires a lot of system resources, and if these resources are not available, then the app may struggle to keep up.
To ensure optimal performance, try streaming at a lower resolution or turning off certain visual effects that require more power from your machine.
Discord Stream Lagging: 15 Methods to Fix It
Now that we’ve covered the “why’s” behind the question, “Why Is My Discord Stream Lagging”, let’s dive into how to fix the Discord stream lag, with the following 15 troubleshooting methods.
1. Check Internet Connection (Network Troubleshooter)
If you’re experiencing Discord stream lagging, checking your internet connection with the Network Troubleshooter is an effective first step.
Begin by ensuring that the router and modem are connected properly and there are no loose cables or broken equipment. If everything looks good, you can use the built-in network troubleshooter on your computer to test your connection.
On Windows, type in “Network Troubleshooter” then hit Next, and run through the troubleshooter to see if there are any problems detected.
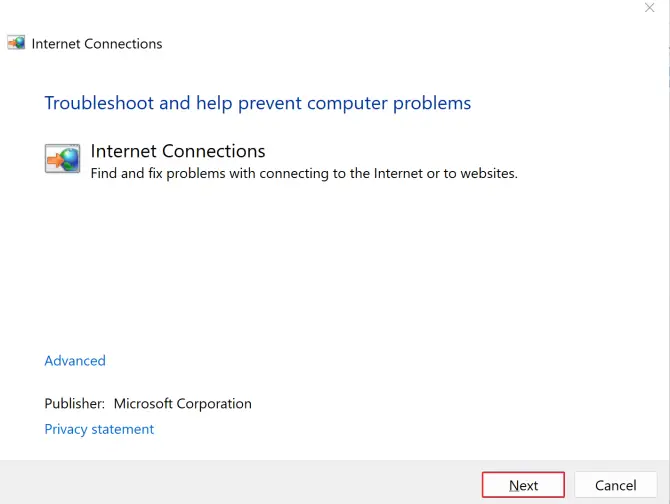
Running a speed test can also help ascertain that your speeds are consistent with what you have been promised by your Internet Service Provider (ISP) (specifically, look at your upload speed).

2. Close Unnecessary Programs
Every running program takes a certain amount of resources to run, and having too many can easily contribute to lag. Close anything you aren’t actively using, and end unnecessary processes using the Task Manager.

- On your keyboard, press and release the CTRL, ALT, and DEL keys simultaneously. Select Task Manager.
- In Task Manager, select the Processes tab, then click on the label for the CPU column. End all non-essential tasks you aren’t using.
3. Run Discord as an Administrator
When you launch a game, your computer dedicates the majority of your GPU resources to the game’s processes, which leaves little resources for Discord to properly encode and capture your game for a screen share session or live-streaming session. This can also happen if you have hardware acceleration turned off.
To fix this, run Discord with administrator privileges, as this will give it a higher priority and decreases the lag rate. To do this:
- Open your computer’s start menu, and type in Discord.
- Mouse over the result in the left-hand column.
- On the right-hand side, you’ll see a context menu of options.
- Choose to run Discord as an administrator.

4. Update Graphics Drivers
Updating drivers requires you to know your GPU’s manufacturer. Simply visit the manufacturer’s website and use their automated tools.
5. Update Discord
Discord typically updates automatically when opened, but it’s worth checking if there are any updates you’ve missed. To do this, simply visit Discord’s website and use their Update Tool.

In case your initial attempt to update Discord failed or resulted in an error, don’t lose heart. We have a dedicated tutorial to address this issue. Just click on the link provided in this paragraph.
6. Enable the Quality of Service Setting
This setting tells your router that the data being sent by Discord is of high priority. This can help reduce bottle-necking and eliminate lag.
- Start by opening Discord, then navigate to the Voice and Video tab within the Settings menu.

- Locate the option labeled Enable Quality of Service High Packet Priority and toggle the switch On, then test if the issue persists.

7. Clear Discord Caches
Caches store any changes made within an app, which can build up over time. They are designed to make the app more efficient with use, but can also cause Discord stream lag.
- Begin with Discord closed. On your keyboard, press and release the Windows and R keys simultaneously to open the Run Dialog box.
- Type the following: %APPDATA/Discord/Cache then press the Enter key.
- In the folder that opens, select and delete all files.
8. Adjust Power Save Settings
Power saver settings can divert resources away from certain programs, Discord included.
- On your keyboard, press the Windows key, then type Control Panel and press Enter.
- In the top right-hand corner of the window that opens, click Category and change it to Large Icons. Select Power Options from the list.

- Select the High-Performance option, then restart your computer.

9. Reset Discord’s Voice Settings to Default
There is a system bug that causes some of Discord’s voice settings to interfere with screen sharing. Resetting them to defaults has been found to resolve the issue.

- Open Discord and navigate to the Voice and Video tab within the Settings menu.
- Click the red Reset Voice Settings button, then click Ok in the new window.

10. Limit Your In-Game FPS & Disable Game Mode (Games Only)
To reduce lag while streaming with Discord, limiting your in-game FPS is essential. Setting a reasonable limit on your game’s FPS will free up resources on your GPU so that Discord video encoding and capture can run smoothly.
Additionally, disabling Game Mode (where available) can further increase the performance of Discord streaming. To do this, load into your favorite game, head to the settings menu, and reduce the in-game FPS or “cap” it off.
11. Disable the OpenH264 Video Codec
By default, Discord uses this codec to encode video information rather than your processor, which can limit its performance.
- Open Discord and navigate to the Voice and Video tab within the Settings menu.
- Locate the option labeled OpenH264 Video Codec provided by Cisco Systems, Inc, and toggle the switch off.

- Restart Discord, then test the issue again.
12. Reinstall Discord
It’s possible there is a corrupted file or process causing the issue, in which case, reinstalling is your best option. You can use the Control Panel’s Uninstall a Program feature to remove Discord and all related files from your computer, then simply redownload and install it again from Discord’s website.

If any chance that your Discord installation did not go well as expected, don’t worry it’s fixable. You can check out our tutorial for troubleshooting this issue through the link we provided.
13. Enable/Disable Hardware Acceleration
Discord itself can make use of hardware acceleration to boost performance. This, however, can backfire sometimes.
- Start by opening Discord, then head to the Appearance tab within the Options menu.
- Toggle the switch for Hardware Acceleration to On if it’s off, and Off if it’s On, then test the issue again.
14. Change Your Channel Region
For the best streaming quality on Discord, it’s important to be mindful of your channel region settings. Changing your voice channel region to one that is closer to your physical location can drastically improve latency and produce a higher-quality stream.
Additionally, other users in the same voice channel will also benefit from the improved latency if they are located nearby. To fix Discord voice lag this way, you’ll need to locate the override region menu.

- Open Discord & head to your server.
- Next to the voice channel, click on the gear icon. This allows you to edit the channel.

- Now, in the overview tab, scroll down until you see region override.
- Click on the drop-down accordion menu, and select a location that’s close to you.
- Save changes, and see if the Discord voice lag resolves.
15. Try Using a VPN
Using a Virtual Private Network (VPN) is an effective way to reduce latency and fix Discord stream lagging. A VPN can create a secure connection between your computer and the Discord server, which will help to bypass internal network bottlenecks and congestion, caused by firewalls or routers.
Moreover, if your internet service provider is limiting your connection speed, a VPN can help you get around this without needing to contact them. Finally, using a VPN can also help reduce geographic distance – thus improving streaming performance (we recommend using the channel region change first, though).
Discord Stream Lagging, Resolved!
There are 15 troubleshooting methods we presented here to fix the Discord stream lagging issue. It doesn’t necessarily mean that you have to perform each one to resolve the problem.
You can try these methods one by one in a progressive manner. Often, the problem can be resolved after trying one or two of them. You may go through all of them, but only in the most extreme cases. However, being mindful of the possible causes enable you to employ preventive measures to ensure that your Discord streaming will be as smooth as butter.