While you probably don’t think about them all that often, the USB ports on your desktop tower or the side of your laptop, are a key component of your computer’s functionality. With USB ports not working, you end up in situations where you can’t use external hard drives, wired mice and keyboards, or even USB flash storage devices. Why is this? With malfunctioning USB ports, your computer can’t detect any USB device that is plugged in. To help you get your USB ports up and running, here is a rundown of the causes behind failure and how to find and solve the issue.

What Are The Potential Causes For USB Ports Not Working?
When USB ports fail, stop working, or otherwise appear to be “unresponsive”, there are several reasons for it. It could be a simple power management issue causing conflicts, or it could be that your USB port hardware has become loose from being used so much. Beyond these, other reasons include:
- Your USB controller is unresponsive.
- You’re on a laptop and your battery is failing. (laptop only)
- Your USB’s root hub drivers are out of date.
- You’re missing critical Windows updates.
- You have “Fast Startup” turned on. (Windows 10 specific)
- The USB port has become suspended.
To help you find out what the issue is, we’re going to outline 8 resolutions to the above causes with detailed steps on how to troubleshoot.
8 Resolutions for When USB Ports Are Not Working.
Option 1: Physically Check Your USB Ports.
If your USB ports are not working, it may be from external damage done to the port itself. You can check this by shutting down your computer completely and checking the port. Look to see if it is “loose” when plugging in or taking out a USB device. This is indicated by a side to side motion, or the USB port may “push-in” a bit when you go to plug in. If this is happening, your USB ports may need to be repaired or replaced.

Option 2: Remove Your Laptop Battery. [Laptop Only]
If your USB ports are not working and you are on a laptop, the issue may lie in your power supply. Your laptop’s battery provides power to your USB ports, and if it fails or isn’t putting out enough wattage, your USB ports can stop working. To check to see if this is an issue, run a physical test first.
- Shut your computer down and remove the battery completely.
- Plug your computer’s power cable into a wall outlet.
- Restart the laptop with no battery in it.
- Connect your USB device to a USB port and see if it works.
- If it does, you have an issue with your battery.
If you want a concrete answer, you can check your battery’s health using PowerShell on Windows 10.

- In your computer’s search menu, type in “PowerShell”.
- Run it as an administrator. You can do that from the right-click menu.
- Allow PowerShell to make changes to your device.
- In the command line, type in:
powercfg /batteryreport output “C:\battery-report.html” - Hit the Enter key.
- Close PowerShell and view the HTML report found at the root of your C:\ drive.
Another way to fix this issue is to remove the laptop battery, and then press the power button and hold for 30+seconds or to leave the battery out overnight. This will allow your capacitors to discharge, and hopefully restore USB ports to working order.
Option 3: Install Windows Updates – Both Necessary And Critical Updates
Is your computer completely up to date? If you can’t remember when you checked for updates last, you may be lacking some necessary ones for proper computer operation. While updates are usually installed automatically, it is easy to miss an important update or they may get pushed to the wayside, if you never reboot after their installation. It’s super easy to check:
- In your computer’s search menu, type in “settings”.
- Or hit your Windows key and “I” on your keyboard.
- Click into the Update and Security section.
- Click on the Check for updates button.
- Download and install the updates.
- Restart your computer and see if the USB ports not working error persists.
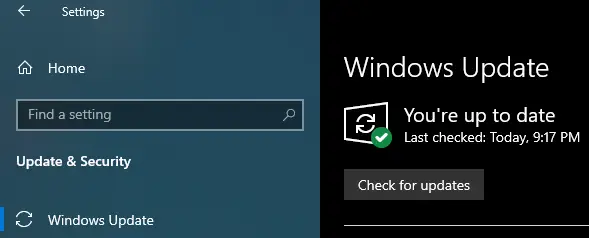
Option 4: Turn Off Fast Startup/Fast Boot. [Windows 10/8 specific solution]
If you suspect that your computer is booting too quickly and thus causing the USB ports not working error, you can disable Fast Startup/Fast Boot to fix the issue. Please note, that this solution only works for when external devices are not being detected due to how quickly the system is booting.
- In your computer’s search menu, type in “control panel“.
- Click on the System & Security option.
- In the new window, Choose power options from the list.
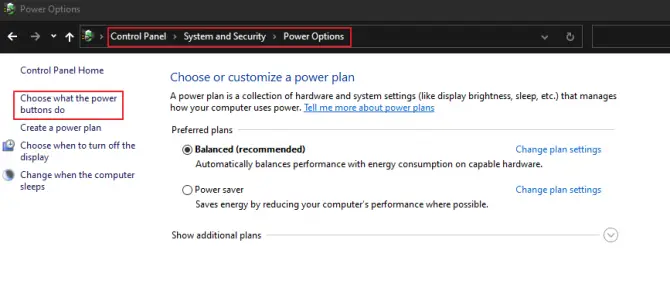
- In the left-hand sidebar, click the text link for Choosing what power buttons do.
- In the new window, click the Change settings that are unavailable text link.
- Under the shutdown settings section, remove the check mark that is next to the Fast Startup option.
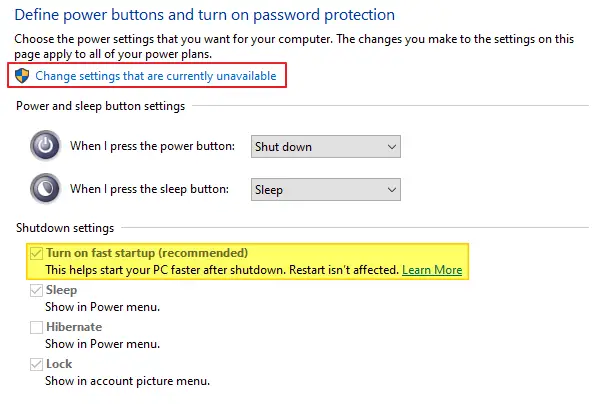
- Save the changes and restart your computer.
Option 5: Update USB Root Hub Drivers.
Your USB root hub may have an out of date driver, causing conflicting issues when the USB hub tries to communicate with the USB device. You can update it easily with the following steps:
- In your computer’s search menu, type in “device manager“.
- Scroll through until you find the Universal Serial Bus controllers section and expand it.
- Right-click on the USB Root Hub.
- Choose the Update driver option from the menu.
- Tell Windows to automatically search for updated driver software.
- Repeat for every USB root hub that you have.
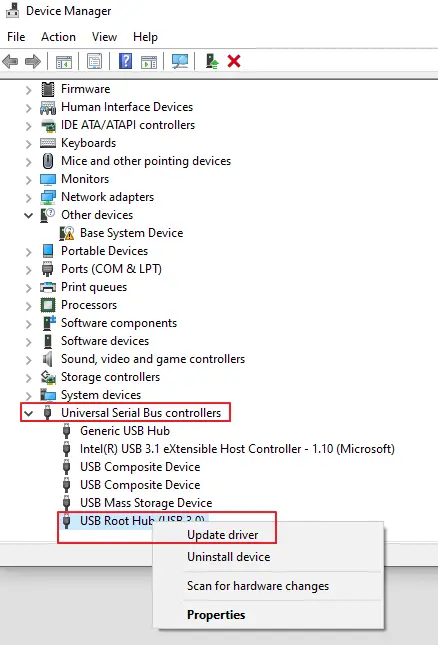
Option 6: Turn Off USB Selective Power Saving.
If turning off Fast Startup did not work, but you still think that the issue may be power-related, you can fix it by turning off selective power saving. This is a USB setting that is automatically turned on for Windows 10, and causes USB ports to go into a “suspension”.
- In your computer’s search menu, type in “control panel“.
- Click on the System & Security option.
- In the new window, Choose power options from the list.
- You will see your power plans, click on the “Change plan settings” text link.

- Then click on “Change advanced power settings” text link.
- Scroll down in the pop-up window and find USB settings.
- Expand the option and disable the “USB selective suspend setting”.
- Apply the change and hit OK to save it.
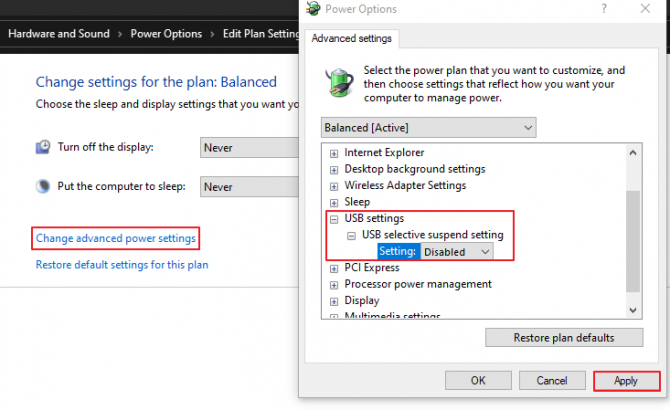
- Restart the computer.
Option 7: Turn Off USB Root Hub “Save Power” Option.
When your USB controllers are not being used, sometimes Windows will turn them off to conserve power. But, when it comes time to turn them back on again, Windows sometimes fails to do so, causing the USB ports not working error. Read on to find out if you have this option enabled and learn how to turn it off.
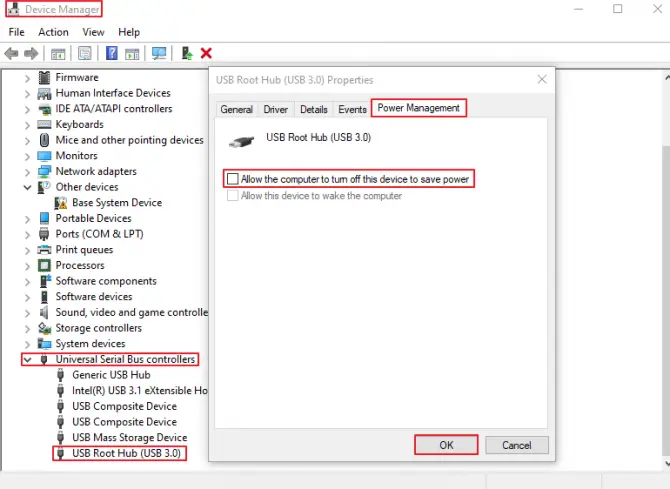
- In your computer’s search menu, type in “device manager“.
- Click on Device manager under best results.
- Scroll down until you see Universal Serial Bus controllers and expand it.
- Find the USB Root Hub device in the list.
- Right-click it and choose Properties.
- Click onto the Power management tab.
- Un-check the option for “Allow the computer to turn this device to save power”.
- Hit OK to save the change and close the window.
Repeat this process for every USB root hub that you have in your universal serial bus controllers list.
Option 8: Disable & Re-enable USB Controller.
Another workaround method to solve your USB controllers being in an “unresponsive” state is to completely disable them and allow your computer to re-enable them through re-installation. Here is how it works:
- Head to your Device manager.
- Expand the Universal Serial Bus controllers like in the other methods above.
- Right-click on the USB controller and choose the Uninstall device option.
- Repeat for all USB controllers in the list.
- Restart the computer.
- Your computer will automatically scan for hardware changes and re-install the USB controllers.
- Check to see if your USB ports are working.

If you have any questions about these methods or if any of these options worked for you, please let us know in the comment section below!