Since software exists, software errors – like the 0xc0000142 application error – also exist. Every day millions and millions of users’ lives get harder for a few hours because of many different types and origin of errors. It doesn’t matter if Windows, Mac, or Linux is your preferred operating system, software errors are present in all of them. Not even mobile is free from errors. An application error can be caused by a faulty system file, a poorly written application, a defect of the operating system, and many other things, but the result is the same. On a pleasant morning, we are crying under the table because not even for the 27. try was Word willing to start. (Or perhaps something less drastic.)
What is the 0xc0000142 application error?
The error accompanied by the 0xc0000142 error code is an application error. Application errors appear when a process related to an application crashes unexpectedly. In case of this particular error message, the problem is connected to the start of an application.
There may be several reasons why an application can not start:
- An outdated or faulty application
- A faulty system file
- A virus or malware
- The malfunction of Windows Update
7 methods to fix the 0xc0000142 application error
In the following, you can read methods that will hopefully help you solve the problem.
Reboot your PC
Rebooting your machine will stop the processes that are currently running, close the used system files and clear the memory, then during the restart phase open the used system files again.
To perform a quick restart on Windows:
- Open Start Menu
- Click on the Power button and choose Restart
In most cases this will solve the problem, and hopefully the desired application will now start. If not, move on to the second method.
Reinstall the application
Try reinstalling the application that throws the 0xc0000142 error when starting. One of the system files or drivers created by the software might have been damaged, maybe because of a sudden shutdown of the computer or an incorrect saving process or maybe because of a malfunctioning antivirus. In this case, finding the corrupted system file is almost impossible because there can be so many, the easiest way is to reinstall the whole application. During this process all the files of the particular software will be deleted from the computer, and a fresh copy of the software will be installed on the machine, without any fault. (If you can, definitely download the latest version of the software form the vendor’s official website. This way you will have the highest chance to avoid downloading a software installer that is already faulty or contains a virus.)
Run the Windows troubleshooter
The troubleshooter built into Windows by default may look a little bit underwhelming, and is true that in many of the cases it won’t help us to the solution, but sometimes it can resolve certain errors, so it’s worth giving it a try.
Running the Windows troubleshooter is quite simple:
- Go to Windows Settings
- Choose the Update & Security option

- In the left pane, click on Troubleshoot

- Then select the Windows Update category

- Finally, click the Run the troubleshooter button
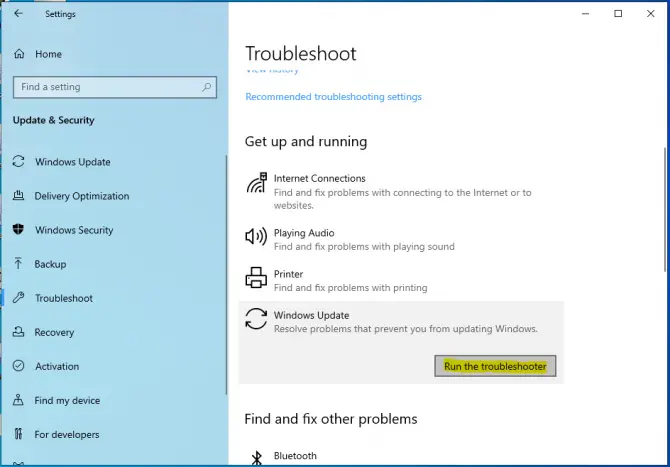
Let the system look through the system files, find the faulty one, and fix the problem.
Fix the corrupted system files
In the methods above you have tried to fix those files that were made by the application that is showing the error with the error code 0xc0000142, but since a software uses plenty of system files including many that are not made by the application itself, it is worth trying to fix those too to see if the faulty piece is among those.
To run the System File Checker built into Windows:
- Open a Command Prompt (search in Windows for “cmd”, then press Enter)

- Type “sfc /scannow” in Command Prompt and press Enter

When executing this command, the system starts an automatic scan in which it checks all the system files that can be found on the machine, including those that are made by applications and those that are required for the basic operation of Windows. The scan will find the faulty file with a high probability and fix it immediately. (Since there are millions of system files on a computer and Windows has to check them all, this process could take a few minutes.) After it has finished, restart your machine, so it will stop all the processes that are currently running and save the changes.
Note: If you run into an SFC /Scannow error when starting the scan, don’t worry. We have written dedicated articles on what to do if SFC scannow is not working, including:
- Windows Resource Protection Could Not Perform The Requested Operation
- Windows resource protection could not start the repair service
Check the compatibility of the application
It can happen that an application is not compatible with the version of the Windows operating system that you are using. It can be caused by a driver that the application would like to use but is not available in the specific version of Windows, or maybe, once again a system file that the application would like to use but also not available. If the 0xc0000142 error appeared right after installing a new application when you tried to launch it for the first time, there is a great chance that the problem is incompatibility. However, if the application has worked fine so far, and only now, without any sign, you get the error message, it’s still worth checking compatibility because maybe a recent Windows system update introduced a new incompatibility with your application.
Here is how to run a specific application in compatibility mode:
- Right-click on the application that shows the 0xc0000142 application error.
- Choose the Properties option

- Click on the Compatibility tab
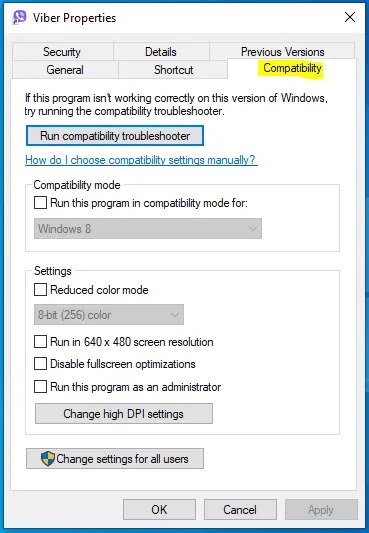
- Tick the Run this program in compatibility mode checkbox
- Choose an earlier version of Windows (e.g. Windows 7 or Windows 8)

- Click OK
Now Windows will try to run the application in compatibility mode. Launch the application to see if this change has solved the problem.
Run a malware scan
The correct system files and drivers may be on your computer, they are not faulty and there are no problems with compatibility either. There is a chance that a virus or malware interferes with operation of your application – be it by design or just randomly. In any case, if malware is present on your system, it needs to be removed. To get rid of viruses and other computer malware, the best solution is to use a reliable antivirus software. There are many options available, so do your research and pick the one that fits your needs the best. If you can, choose a paid version. This will not only protect you from more advanced computer threats, but it will also remove intrusive advertisement notoriously present in free versions.
The user interface is different for every antivirus software but they all have a quick scan feature. After installing, look for a “Scan”, “Quick Scan”, or “Manual Scan” option, and choose to scan your entire system. During the scan, the antivirus will check every file present on your computer and remove or quarantine any malware that it finds.
Once the scan is complete, try launching your application again.
Check your registry settings
Windows Registry is a database of the Windows operating system which stores all the information related to all the applications and the operating system itself. It can be accessed and edited by all the applications.
Note: Certain Registry settings can only be edited as an administrator.
Sometimes an application may change some information and save faulty data in the Registry. Then, when another application starts and it tries to access this faulty data, it crashes and the 0xc0000142 error message is shown. Resetting the domain of the registry that is responsible for launching applications will delete erroneous data from it. After the reset, the application currently showing the error will once again get faultless data and hopefully will launch correctly.
- Press Windows + R keys which will open the Run command box
- Type “regedit” and click OK to launch the Registry Editor
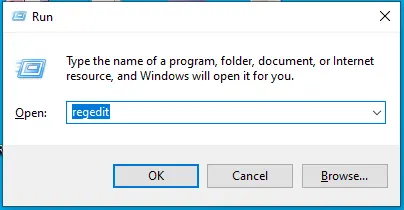
3. In the top line navigate to HKEY_LOCAL_MACHINE\SOFTWARE\Microsoft\Windows NT\CurrentVersion\Windows\
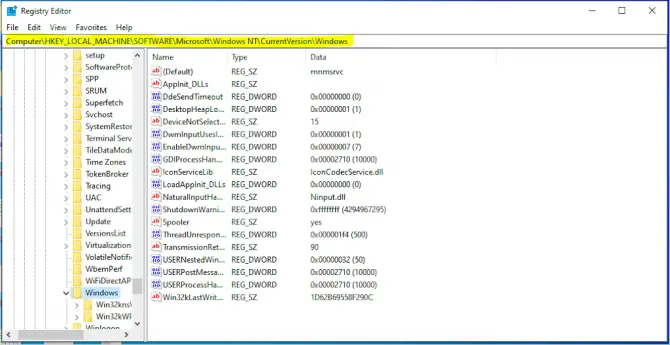
4. In the right pane double click on the LoadAppInit_DLLs option

5. Set the Value Data to 0 and click OK
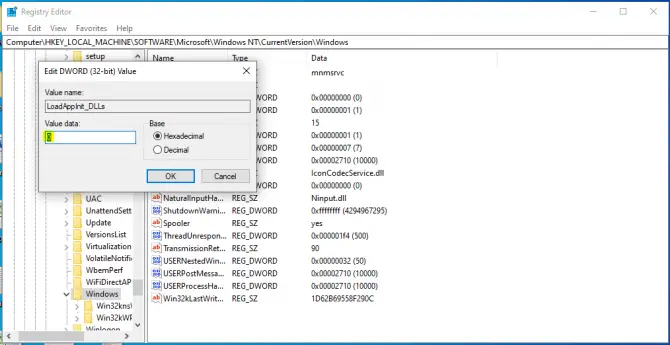
This will delete all the data from that cell of the Registry and hopefully solve the problem. When ready, don’t forget to reboot your machine so it will stop all the ongoing processes and save the changes. Then, try launching the desired application.
I hope the above methods have helped you solve the 0xc0000142 application error and you can now launch your application again. Let us know in the comments which solution worked.