With more than 731,000 companies in the United States alone using Microsoft’s Office 365 Suite of programs, including Outlook, OneDrive, Word, Excel and so on, it is no wonder that Outlook is extremely popular. After all, it’s built right into Windows and offers robust features like email scheduling, meeting suggestions, and an easy to use clean up button. But, like all programs, Outlook is prone to bugs too, with the worst throwing the, “Outlook not responding,” error which causes freezing in Outlook. Let’s explore what makes this happen and how to fix it.
What Can Cause Outlook to Freeze Up?
Outlook can get stuck during a critical process if it reaches a deadlock for resources, or if it takes too long to load something. Unfortunately, there are numerous potential causes for Outlook freezing, which include:
- There are new updates that you haven’t installed yet.
- Another process is using Outlook.
- You are keeping a very large mailbox.
- An add-on is interfering with your Outlook client.
- Your Office programs need to be repaired.
- Your Outlook data files are corrupt or damaged.
- There is another program conflicting with Outlook.
- You’re loading emails with external content (images, video) in Outlook.
- The Outlook AppData folder has been redirected to a different network location.
- You have an outdated antivirus software or one that conflicts with Outlook.
- Your user profile on Outlook has become corrupted.
Now that we know what can cause the Outlook not responding error, let’s take a look at some common solutions that can help you fix your email client.
10 Ways to Fix Your Outlook That’s Not Responding
Before we jump right into the resolutions for fixing a freezing Outlook client, we highly recommend downloading and using Microsoft’s Support and Recovery Assistant, which can be downloaded from the official website in the link above. This tool is designed to scan, diagnose, and fix common problems that occur in Office 365 applications like Outlook. You simply download and install the program, select which apps you are having problems with, and then review the scan. If you do this with your Outlook client, you may be able to fix the issue right then and there or at least, find out what is causing the problem so you can quickly use the right resolution from the list below. It saves you time, no need to try them all.
Fix 1: Update Windows.
One of the first checks we always recommend is installing the latest Windows updates. By installing the critical, recommended, and optional updates, out-of-date files are patched over and vulnerabilities in previous versions are fixed. This can also eliminate software conflicts between out-of-date files and newer, updated programs. For Windows 10 users:
- In your computer’s search bar, type in “Windows Update.”
- Choose the best result for System Settings – Windows Update Settings.
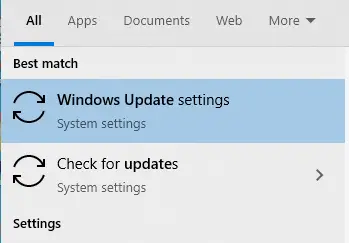
- If there are updates available, choose to Install now.
- If there are optional updates, install those as well.
- If there is a Feature update you may want to install that one too. It often comes with new features for Windows and security improvements.
- Restart the computer when the updates are all downloaded and installed.
- Re-try running Outlook to see if your issue persists.
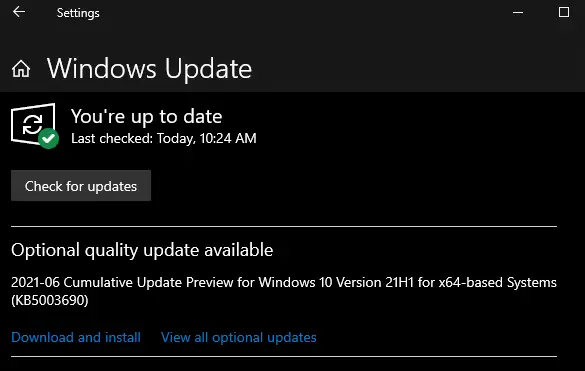
Fix 2: See If Outlook is in Use Elsewhere.
Have you used your Outlook account on your mobile device recently? If so, your desktop’s performance may be decreased as a result. Syncing Outlook to a mobile device or using Outlook’s AutoArchive feature will take up a large number of resources and potentially cause freezing in Outlook.
To find out if Outlook is being used by another process, simply look down at the bottom of your Outlook screen at the status bar. If it is in use by another program, then Outlook may not respond until the task is finished. You may inadvertently cause it to freeze up if you try to use it in the middle of a task.
Fix 3: Disable Automatic Download of External Content.
Sometimes loading in external media like videos and images automatically can cause the “Outlook not responding” error. To resolve this issue, you will need to prevent or disable Outlook from automatically downloading that content. In Outlook, go to:
- File – Options – Trust Center – Automatic Download.
- Select the “don’t download pictures or other content automatically […],” and “warn me before downloading when editing, forwarding, or replying to an email,” options.
- You may also want to avoid sending emails with external sources for the time being.

Fix 4: Run Outlook Without Add-ons.
An add-on or add-in is a great way to boost Outlook’s robust features and enhance your user experience with Outlook, but it can cause some problems like freezing. If you’ve recently added in a plugin for Outlook like Zoom, Slack, Mailbutler, or DocuSign, these may be interfering with Outlook and causing it to not respond. To find out if this is the case, you’ll need to run Outlook without add-ins. Here is how on Windows 10:
- Click your Windows Start button.
- Type in “Outlook.exe /safe” and choose OK.
- See if the problem is resolved. If it is, you may want to clear your add-ins.
- Head to Options (File Menu) – Add-Ins – COM Add-Ins – Go.
- Clear all checkboxes and hit OK.
- Restart Outlook.

No more issues? An add-in was causing the problem. Restore the add-ins one at a time to find which one is the source of the problem.
Fix 5: Dice That Mailbox Up.
Do you only have a single, large folder for all of your Outlook emails? If so, this could be the cause behind your Outlook freezing. The Outlook not responding error is common when there is a dip in performance due to a heavy resource draw. As your mailbox increases in size, more resources are required to open each folder you have. To fix this, we recommend either AutoArchiving files or creating new, separate folders to spread the mail out.
To create a new folder in Outlook:
- Go to the Folder ribbon tab and click New Folder.
- Enter the name of the folder into the name box.
- Select a location for the folder.
- Optionally choose a Parent Folder. The new folder will become a sub-folder underneath it.
- Hit okay.

If you are new to AutoArchiving, you can read about the settings and options, the age of an item, and how it works, on the official support page, here.
Fix 5: Disable Network Location Redirect.
If you suspect that your AppData folder, which contains things like the spell check dictionary and email signatures, is redirecting to a different network location, you can disable this redirect.
- Close down Outlook or force quit it with Task Manager.
- Open your registry editor.
- Windows 10/8.1: Press Windows Key + R to open the Run dialogue box. Type in “regedit.exe” and hit OK.
- Windows 7: Press the Start button and type in “regedit.exe” in the search box. Hit Enter.

- Find the subkey: HKEY_CURRENT_USER\Software\Microsoft\Windows\CurrentVersion\Explorer\User Shell Folders
- Find the AppData value and double-click it.
- Find the Value Data box and type in the following: %USERPROFILE%\AppData\Roaming and hit OK.
- Exit the registry editor and restart your computer.

Fix 7: Repair Office 365.
Another fix for Outlook not responding or Outlook freezing is to repair all of your Office 365 programs. It’s super easy to do and relatively quick:
- Close down all Office programs.
- In your computer’s search menu, type in “Control Panel” and open the app.
- Click on Add or Remove Programs or Programs and Features (Win 10/8/7/VISTA).
- Find your Microsoft Office Version and right-click it.
- Choose Repair.
- Wait until the repair is done and restart your computer.
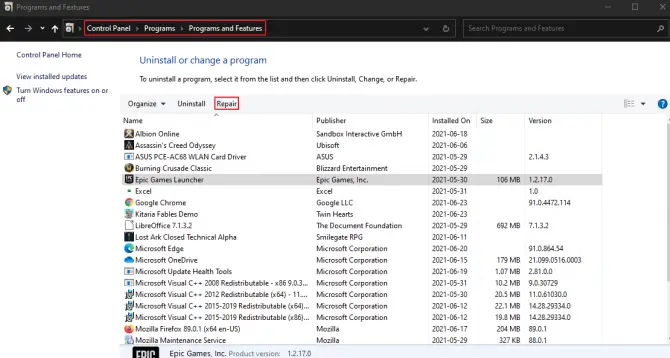
Fix 8: Repair Your Outlook Data Files.
All installed versions of Outlook come with an Inbox Repair Tool called scanpst.exe. This tool will help repair damaged data files and repair any errors within them.
To use this tool, you will need to:
- Close down Outlook, and open the scanpst.exe application. This application is found in your Program Files (x86) – Microsoft Office – Office Version (12, 14, 15, 16, etc) folder. If you’re having a hard time finding it, look under the “root” folder.
- Once the app has opened, just simply choose the browse button to select the Outlook Data File (.pst) you want to scan and repair.
You can read more about this process here.
Fix 9: Update Your Antivirus.
Make sure your antivirus is up to date. If you are running a third-party antivirus, either download the latest updates from within the software or head to the vendor’s website to get the correct update.
Fix 10: Run a Selective Startup or Clean Boot. [Advanced]
When your Windows computer boots up, specific applications and services will run automatically in the background. These may be interfering with your Outlook client. You can use a selective startup or clean boot to figure out if there is a conflict.
- In your computer’s search menu, type in “Control Panel” and open the application.
- Head to System & Security – Administrative Tools – System Configuration.

- Type in your password.
- Find the General tab and choose the Selective startup option.
- Clear load system services and load startup items.
- Hit OK and restart the computer.

If you’re still getting the Outlook not responding error, then you will need to determine which system service is causing the conflict.
- Head back to System configuration.
- Choose the Services tab and click the Disable all button.
- Re-check the first service that is listed and restart the computer.
- Repeat the process by enabling one service at a time until you find the service that causes the Outlook problem.

If none of the services are causing the issue, repeat the above steps for your startup items on the Startup tab.
Wrapping It Up
While you can just force quit Outlook with your Task Manager, doing this will not permanently fix the problem as it doesn’t address the root cause of why your Outlook is freezing. With that said, if you are stuck in the “processing” screen of Outlook, and want to try the above resolutions, force quitting will allow you to begin from a fresh desktop. If any of the resolutions in this list helped you, let us know in the comments below!