When it comes to internet browsers, one of the most common errors you will see are DNS or Domain Name System errors. These types of messages pop up when there is a problem connecting to a specific IP address, network, or the internet itself. For a lot of individuals who use Google Chrome, the DNS_Probe_Finished_NXDomain error pops up a lot, which is what we are going to cover today.
What does the DNS_Probe_Finished_NXDomain error mean?
You get this error when the website URL you punched into your internet browser cannot be found within the Domain Name System. It is often accompanied by messages like “this site can’t be reached”, “this website is not available”, “server IP address could not be found”, or “Hmm, we’re having trouble finding this site”.
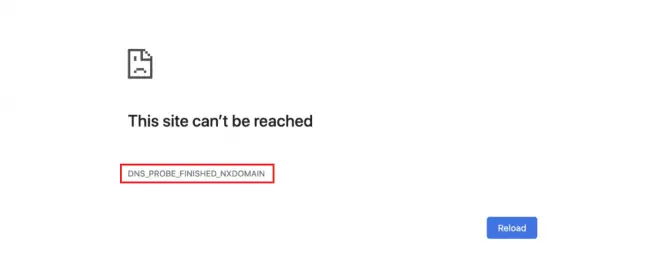
The NX in the error code means that the website is “non-existent”.
What causes this error?
In some cases, a simple typo in the website address is enough to cause the problem. In other cases, the cause is a mismatch between the IP address you are searching for and a redirect failure from the Domain Name System. When a DNS cache fails to load when you visit a website, your browser cannot connect to the host server and therefore, cannot access the website you are trying to reach.
9 methods to fix the DNS_Probe_Finished_NXDomain Error
While there are several methods you can use to fix the issue, it is important to close down your internet browser, restart your computer, and try again with secured, connected internet. If you have double checked that you’ve typed the website URL into the address bar correctly and are still getting the DNS_Probe_Finished_NXDomain error, then try out our solutions below.
1. Clear Your Browser’s Cache & Browsing Data.
If there is an issue with your web browser’s cache, then you’ll get a DNS probe error code. To clear out your Google Chrome’s cache, do the following:
- Open a new tab in Google Chrome.
- Click on the hamburger menu and choose settings from the list.
- Click on clear browsing history.
- In the time range drop down menu, choose “all time”.
- Checkmark “cached images and files” only.
- Hit clear data.
- Restart chrome and try again.
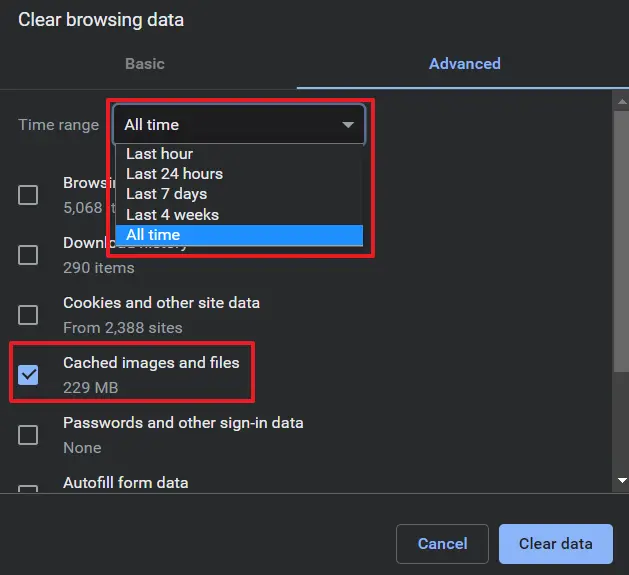
You can clear your cache on all web browsers. It will be in the setting options.
2. Reset Google Chrome to Default.
Regardless of what web browser you are using, it has the responsibility to transfer the necessary data across the internet so that you can connect to various parts of the network. This data is held in a cache and if the cache becomes stagnant, it can cause the DNS_Probe_Finished_NXDomain error. If clearing the cache in the step above did not fix the issue, then you may have experimental features that are conflicting with the cache. You can reset your cache in Google Chrome by doing the following:
- Open a new tab in Google Chrome.
- Type in: chrome://flags/.
- Hit the “Reset All” button in the top right-hand corner.
- Restart Google Chrome and see if the issue persists.

3. Remove Malicious Looking Browser Extensions.
If you have a lot of browser extensions installed, try uninstalling them one by one to see if they are the cause of the problem. In Google Chrome:

- Open a new tab & click on the hamburger menu.
- Mouse over “more tools” and choose extensions.
- Remove the installed extensions and restart Chrome.
- See if the issue persists.

If you have tried the above 3 methods and are still getting the DNS_Probe_Finished_NXDomain error, then it is likely that your computer’s DNS is the source of the problem and not your web browser’s.
4. Restart the DNS Client Service.
Your computer has a built in system called the DNS Client Service which resolves and caches DNS domain service names automatically. When there is a problem with the Domain Name Service, a simple restart on your computer may solve the problem. Here is how to restart the DNS client service.
- Right-click your Windows Start Menu and choose “Run”.
- Type in services.msc
- In the Services List, scroll down until you find the DNS Client.
- Right-click on it and hit restart.
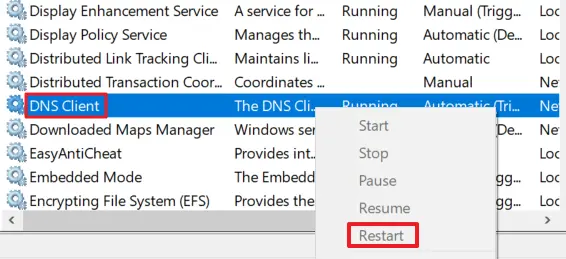
5. Flush the DNS and Release & Renew Your IP Address.
When trying to reach previously visited websites, the IP address gets stored in your computer’s DNS cache. This reduces how long it takes for a website to be pulled up on your end. However, if the cache is outdated or has become corrupted, you can get the DNS_Probe_Finished_NXDomain error. You can flush the DNS of all data and then release and renew your IP address with the following steps.
- In your computer’s search menu, type in CMD or Command Prompt.
- Right-click on the Command Prompt App and Run as Administrator.
- In the dark window that pops open, type in: ipconfig /flushdns [enter].
- If the error persists, then release and renew your IP address.
- Type in the following commands one at a time:
- Ipconfig /release
- Ipconfig /all
- Ipconfig /flushdns
- Ipconfig /renew
- Netsh int ip set dns
- Netsh winsock reset
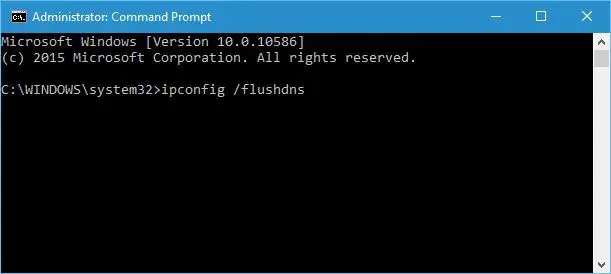
Wait until each step is done before moving on to the next command. After resetting and renewing the IP, if the issue still persists, move on to the next solution below.
6. Change the DNS Server Address to Google’s Public Option.
If you are still struggling with the DNS_Probe_Finished_NXDomain error, you can try setting your DNS to a public one like Google’s. Here is how to do this.
- In your computer’s search bar, type in settings.
- Go to Network and Internet.
- Under your network connection, find related settings.
- Click on “change adapter options”.
- Right-click on the connection you are using and choose properties.
- Find Internet Protocol Version 4 (TCP/IPv4) in the list.
- Highlight it and click on properties.
- In the bottom area of the new window, choose “use the following DNS server addresses” and type in the following: 8.8.8.8 in the Preferred Box, and 8.8.4.4 in the Alternate Box.
- Hit okay and see if the issue persists.

This changes your computer’s DNS to Google’s public Domain Name Service.
7. Check Computer’s HOSTS File for Restricted Domains.
The HOSTS file on your computer is critical to the mapping of domains to IP addresses. If the website is recorded improperly within this file or this file becomes corrupted, then it can cause the DNS_Probe_Finished_NXDomain error. You can check the file by doing the following.
- Open up File Explorer. It should be on your toolbar but you can also find it by searching for it in your computer’s search menu.
- If you have two hard drives, find the one that has your operating system installed on it. For most individuals, this is the C: drive.
- Find the Windows Folder and then System32.
- In System32, click on Drivers and then ETC.
- Open the “hosts” file in Notepad.
- Find the website you are trying to reach and delete it with the IP tackle and save the file.
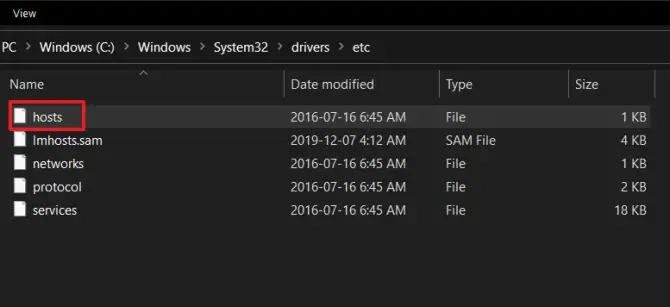
This will force your computer to remap the domain to the website’s IP address and restore it in the HOSTS file. This should eliminate the DNS error. If it doesn’t, there are 2 other solutions that may help if you are running a VPN or a third-party antivirus. Read on below.
8. Disable Any VPNs Temporarily.
If you are running a virtual private network for privacy or security purposes, it can cause the DNS probe error if it’s DNS is having a problem. Temporarily disable the VPN and retry loading the page you are trying to reach. If it works, it means that your ethernet or WIFI’s DNS is working correctly and that the issue was the VPN all along. If it doesn’t work, move on to any of the other solutions in this list.
9. Disable Your Antivirus Temporarily.
If you are running third-party antivirus software, this can sometimes block your Domain Name Server completely. This typically happens due to misconfigured settings. So, disable the antivirus temporarily and see if the problem resolves. However, when the antivirus is disabled, be careful about which websites you visit as you are not protected while the antivirus is disabled. If you get a proper redirect, you know it was your antivirus software blocking. If this is the case, you will need to delve deeper into the antivirus settings to see what the problem is or do a fresh install with only recommended settings enabled.
While the DNS_Probe_Finished_NXDomain error code can be irritating when you are trying to reach a website quickly, it is relatively easy to solve and there’s more than one way to fix it. If you are encountering this error, make sure to double check that the resolution also solves it for your mobile devices as well.