If you’re new to the world of computer building or are taking your first leap into purchasing a pre-built desktop computer for yourself or someone else, you may have heard of the term dual channel RAM. If you are wondering what it is and why it’s a must-have in any computer system, continue reading.
In this article, we will provide a brief description of computer RAM, then move on to explain what dual channel RAM is. We will also compare dual channel RAM with a single channel, how it works, what the benefits are, and how to enable it in your system. We’ll close out with a section explaining all the answers to the most frequently asked questions for dual channel RAM.
Getting Back to the Basics
First, let’s briefly go over what computer RAM is, and what those funky little numbers mean on the RAM packaging when you go to purchase it for your system. If you’re an experienced custom computer builder or someone familiar with RAM, you can skip this section.
What Is Computer RAM?
RAM, short for Random Access Memory, is a type of computer data storage that stores the data from opened programs and files, for quick access by your system’s Central Processing Unit (CPU).
When you open up a program, the data from it gets copied from your (Hard Disk Drive or Solid State Drive) into the RAM. From here, the data is stored in the form of “pages” and “blocks” which your CPU can access quickly and easily. However, RAM is a volatile form of memory, meaning that it only stores data while your computer is turned on. Once you turned it off, all data stored within the RAM is lost.
What Do Those Funky Numbers Mean on RAM Packaging?
Now that you know what computer RAM is and what it does, you’re probably wondering about the list of numbers you see on the packaging for RAM sticks. For example, the RAM in your system may be labeled as Corsair Vengeance RGB Pro 32 GB (2 x 16 GB) 288-PIN DDR4 3600 (PC4 28800) Desktop Memory. This is quite a mouthful and is confusing for those new to RAM specifications. Here is a quick breakdown:

- Corsair Vengeance RGB Pro: this is the brand and product line (model) of the RAM. This particular version of RAM is from the company Corsair, and it has RGB lighting.
- 32 GB (2×16 GB): this number indicates the total amount of storage space on each RAM stick. You get 2 RAM sticks at 16 GB each, which are meant to be run in dual channel mode for a total of 32 GB.
- 288-PIN: this number indicates the type of connector on the RAM stick. In this example, it uses a 288-pin dual in-line memory module (DIMM).
- 3600: This number is the frequency speed of the RAM and is measured in megahertz (MHz). For these RAM sticks, it’s 3600 MHz. This is important as it is the speed at which the RAM processes memory.
- Desktop Memory: simply means that the RAM is intended to go in a desktop tower and not a laptop.
Now that we know what all of those numbers mean, let’s move on to dual-channel RAM.
What Is Dual Channel Memory?
Dual channel memory, also known as dual-channel architecture, is one version of the multichannel memory technology found in computer hardware. The multichannel memory architecture increases the data rate transfer between your DRAM and your computer’s memory controller by expanding the number of communication connections between them.
The dual-channel memory architecture effectively doubles the data rate transfer, as two independent 64-bit channels are being used between your DRAM and your computer’s memory controller.
It’s important to distinguish here that the purchased RAM sticks are not dual channel themselves, but rather that they can utilize the dual channel memory mode on your motherboard if you have two matching RAM sticks. The motherboard uses both of them to run in dual channel mode, allowing memory storage to be split across the pair, which increases the speed and efficiency of the memory.
Most motherboards will have options for a single channel, dual channel, or quad-channel memory modes, but you can get some that have six and eight-channel modules as well (good for servers). Depending on which memory mode you enable will determine how the data movement works within your computer system.

How Does Dual Channel Memory Work?
When you insert two identical RAM sticks into a motherboard that has dual channel-capable DIMM slots, the dual channel memory mode will auto-detect and become enabled (see the FAQ section on how to check its status). Once you have dual channel mode active, your system will then have two independent memory channels that can be accessed by the CPU at the same time. They will operate either via mirroring or sparing modes.
- Mirroring Mode: in this configuration, the data is written to both channels simultaneously, halving the usable capacity since the same data is stored in both channels. So, if you have 64 GB slotted in, it is reduced to 32 GB when operating in mirror mode. While this doesn’t sound amazing at first, it means that if one channel fails, the memory controller in your system will utilize the other RAM stick without causing any data loss or corruption. This configuration provides 100% data redundancy.
- Sparing Mode: in this configuration, the data is written across both channels in an interleaved pattern; however, only one dual channel is actively used until there is an error, at which point the “spare” will be utilized. This mode uses data replication and has a lower risk of data loss if one channel fails. It is the preferred mode since it gives the user an increased RAM capacity and better performance as the data is only stored in one channel. If you slot in 64 GB, you’ll have 64 GB at your disposal.
It’s important to note that not all motherboards or CPUs support dual-channel memory mode. You need to check your motherboard’s manual or website to see if it does, as well as see if your CPU is dual-channel-capable.
What Are The Benefits of Dual Channel Mode?
When running with dual channel RAM, there are several benefits you’ll experience, including:
- Increased available bandwidth since the data can be transferred across both channels simultaneously. This results in a noticeable performance improvement, particularly when running resource-intensive applications.
- Assuming that your motherboard can support dual channel mode, you’ll have an increased RAM capacity since you can effectively double the amount of RAM in your system. By doubling the capacity, you halve the amount of time required to access the data from the RAM. This is particularly useful for gamers and video editors who may need to access a lot of RAM at any given time during work processes like rendering and editing videos, or with gaming scenarios like running heavily modded video games or live-streaming from a single computer setup.
- Dual channel modes also provide increased stability and reliability, since dual channel memory configurations are resistant to data error and corruption due to how the data is stored across the RAM.
How to Install Dual Channel RAM In My System?
Installing your RAM into the DIMM slots on your motherboard is fairly straightforward. You can tell if your motherboard supports dual channel memory by looking to see if there are 2 or more DIMM slots (near your CPU). You can also check the manufacturer’s website of your specific motherboard (MSI, ASUS, Gigabyte, for example).
To install the RAM, do the following:
- Power down your computer completely, and unplug all active connections to it.
- Now find the power button and hold it down. Do this for a few seconds to discharge any remaining electricity. You can also ground yourself by touching a bare metal surface on your computer case. This will prevent you from electrostatically damaging your RAM or other components when handling them.
- Remove the outer side panel of your CPU case so that you can access your motherboard. Typically, there are connecting screws located at the top and bottom of the side panel, at the back of the tower. Unscrew these and remove the panel. If you don’t have screws, you may have connecting clips, or the side panel may be magnetic and come off with a bit of force.

- If you have memory sticks already in the system, you’ll need to locate and press down the DIMM slot clips. This will give you a nice “pop” sound and the existing RAM will pop up, at which point you can pull it out. If building a new computer with no existing RAM, just locate and press down the DIMM slot clips.

- Now you’ll need to insert your new RAM into the memory modules (DIMM slots) by filling the lowest numbered slots first. For example, if you go to slow your first RAM stick into the first DIMM slot (closest to the CPU) which is A0, then you’ll want to skip A1 and slot the second RAM stick into B0. If you are running 4 sticks of RAM, then put the second pair into B0 and B1 for quad-channel memory mode. You can find the numbers for each channel etched into the motherboard.
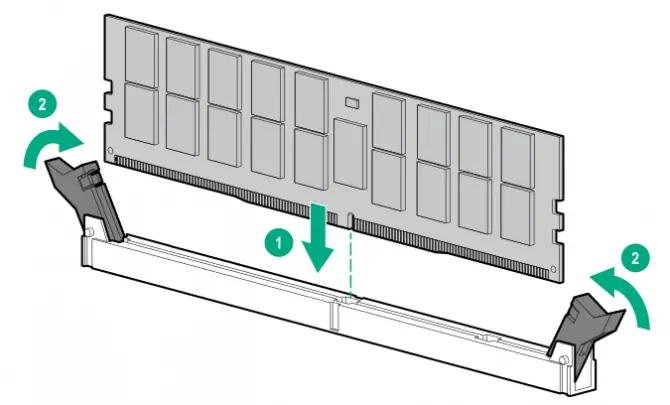
- When slotting the RAM into the memory modules on your motherboard, look for a little “notch” (called a key notch) along the RAM stick and line this up with the space in the DIMM slots. You’ll need to push firmly to get them to “snap” down into place. Once both are slotted in correctly, you’ll need to close up the clasps on either side of the DIMM slots to secure the RAM in place.

Now you can close up your computer case, reconnect the power connections and boot up in dual channel memory mode.
NOTE: If you’re looking to do this on a laptop, the process is similar, but you’ll need to make sure that you handle the RAM along its outer edges and avoid touching any existing gold connectors that you see. Not all laptops have expandable RAM slots, so you’ll need to verify this beforehand.
What Are The Main Differences Between Single Channel vs. Dual Channel RAM?
The main difference between single-channel RAM vs. dual-channel RAM is that dual channel can utilize two 64-bit data channels simultaneously to improve performance, while single-channel RAM can only utilize one. This means that dual channel RAM can transfer data twice as fast as single channel RAM, which leads to better overall performance.
As a result of dual-channel RAM’s better performance, it’s typically more expensive than single-channel RAM as it requires more memory chips to operate and is, therefore, more expensive to produce.
Finally, dual-channel RAM is only available in kits that include two or four matching memory modules. This is because the performance benefits of dual-channel RAM are only realized when the memory modules are identical. Single channel RAM, on the other hand, can be purchased as a single module.
FAQ Section on Dual Channel RAM
Below, you will find a list of answers to the most frequently asked questions that pop up online surrounding dual channel RAM.
The short answer to this question is yes. Enabling dual-channel RAM in your computer’s system can offer you a significant performance boost. However, it’s important to keep in mind that the benefits of dual channel mode vary depending on what tasks you’re using your system for. If you’re mostly using your PC for general tasks such as web browsing or office work, then you’re not going to see a huge difference. But, if you’re using your PC for more demanding tasks such as gaming or video editing, then dual channel RAM is the better route to go.
There are a few different ways to tell if your RAM is in dual channel mode. The first way is to check the BIOS settings on your motherboard (see image below the FAQ section). Most motherboards will have an option to enable or disable dual channel mode in the BIOS (restart your computer and press the DEL key until the BIOS window pops up). If you see an option for dual channel mode, then chances are your RAM is already running in dual channel mode.
Another way to tell if your RAM is in dual channel mode is to check the memory timings in your BIOS. Most motherboards will list the memory timings for both single and dual channel mode. If you see two sets of timings listed, then that means your RAM is running in dual channel mode.
Finally, you can also use a tool such as CPU-Z to check the memory timings. Just open CPU-Z and go to the “Memory” tab (as shown below). If you see two sets of timings listed, then that means your RAM is running in dual channel mode.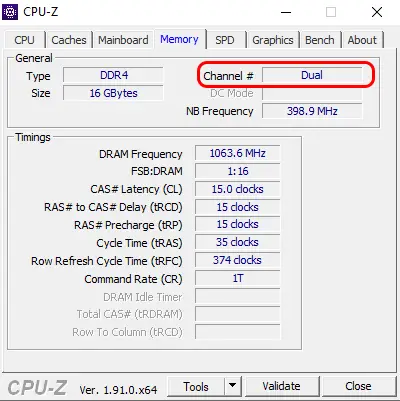
No. In order for dual channel mode to work, you need to use two identical sticks of RAM. This means that the RAM sticks must be the same brand, model number, speed, capacity, and latency for them to work in dual channel mode. Additionally, the RAM must also be installed in the correct slots on your motherboard. Consult your motherboard’s documentation to find out which slots you need to use.
No, you cannot dual channel an 8GB RAM stick and a 16GB RAM stick together. In order for dual channel RAM to work, they must be of the same size, speed, latency, and model number. Both RAM sticks must be identical in their brand, make, and manufacturer.
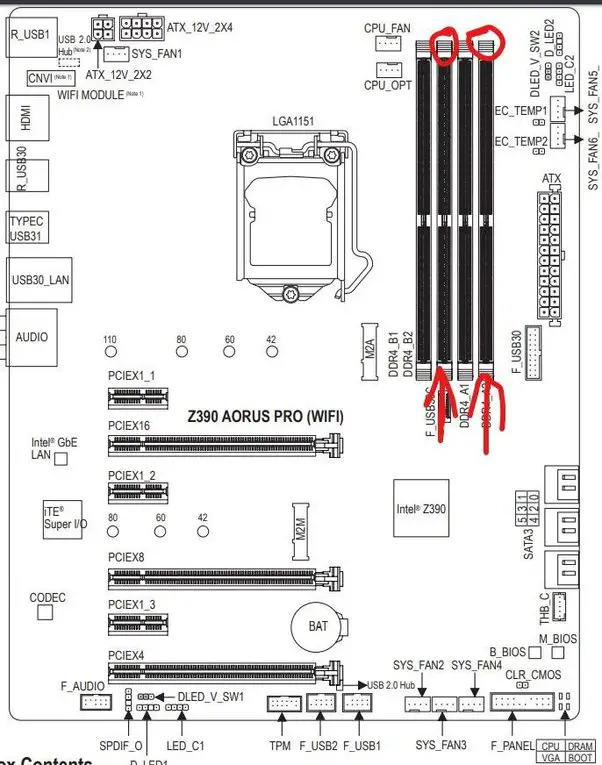
Do You Need a Dual Channel RAM?
When it comes to RAM, it is always recommended to purchase as much as you can afford, as RAM is relatively cheap compared to other computer components. Moreover, it is incredibly beneficial to performance.
We hope that this article helped you understand what dual channel RAM is all about, and how to go about installing a kit into your desktop computer. If you have any further questions, feel free to post them in the comments section below, and we’ll get back to you!