While Discord is a fantastic application for those looking to voice chat, join communities, or instant message one another, it has not gone without its fair share of peculiar bugs. Despite Discord’s constant slew of updates and timely hot fixes for major issues that appear, the launch bug still remains. This prompts users to ask why Discord won’t open and to be honest, the developers still don’t know the exact cause or even have an under-the-hood solution yet. If you find yourself with a Discord application that just won’t launch on Windows 10, here are a few reasons why this may be happening, what to expect when the bug occurs, and 10 ways to fix it.
How Do I Know Discord Won’t Open & What Causes This Bug?
The easiest way to tell that Discord isn’t opening correctly is by a failed application response. Whether you double click on the executable file or your desktop shortcut, nothing will happen at all, yet the Discord processes for running will show in the task manager. Otherwise, you may get a black or grey plain screen that does nothing and keeps you stuck at the login process. There are several things that may be causing the issue:
- A previous session you had open did not close properly,
- A proxy is blocking access,
- The application is outdated,
- Your Windows machine has the wrong date and time,
- You have corrupted Windows system files,
- There is an issue in your App Data folders.
Now let’s take a look at how to fix these potential causes. We will start with the easiest to complete first, in hopes of getting you on your way swiftly.
10 Ways to Fix Discord Not Opening Error – Easy to Advanced.
1. Try Logging In via the Discord’s Web Version.
The first step that should be tried is logging in through Discord’s web version and running Discord that way. This can help reset Discord on your Windows 10 machine and merge login sessions if a previous session did not end properly.
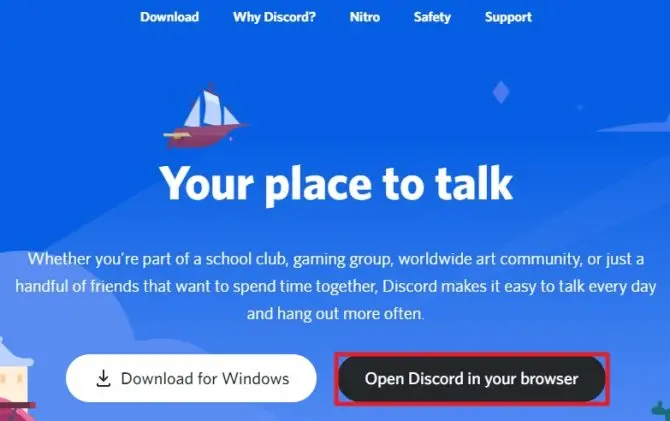
2. Run Discord As An Administrator.
Unfortunately, sometimes certain features can be blocked by Windows for specific programs. When this happens it can cause issues like Discord not opening properly. To allow Discord to make full use of its features, you can run it as an administrator.
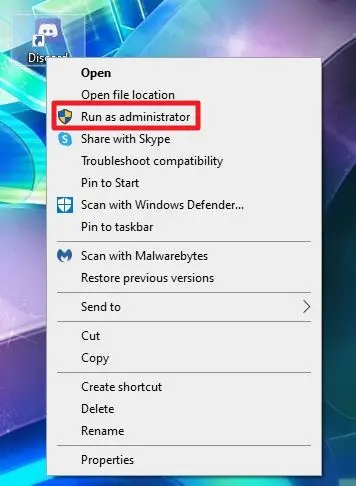
- Make sure that Discord is completely closed down and no processes for it are running in your task manager.
- Find Discord on your desktop (shortcut) and right-click it or right-click on its executable file in the place where you have the program saved to
- Choose to run it as an administrator from the menu.
- You will be prompted by user account control to accept or decline, hit yes.
If you find that this method works, you can permanently run Discord as an administrator by doing the following.
- Right-click on your Discord shortcut or executable file.
- Click on properties.
- Click on the compatibility tab.
- Check mark the “run this program as an administrator”.
- Hit okay and apply.
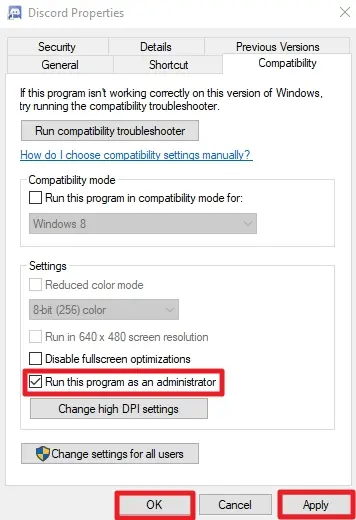
3. Set Windows Date & Time.
While this solution is a bit of an odd one, it has worked for several users. Make sure that your Windows date and time is set to automatically update.
- In your taskbar, right-click the time and date module.
- In the menu that pops up, choose adjust date and time.
- In the date and time window, flip on the switch for “set the time automatically”.
- Restart Windows and see if Discord will now open.
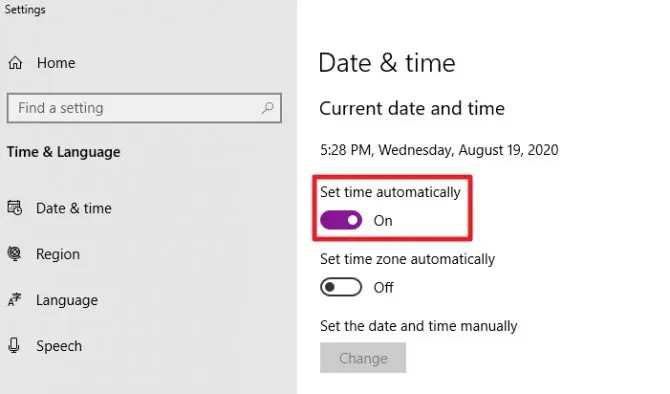
4. Kill Discord in the Task Manager & Relaunch.
Sometimes Discord won’t appear to open on your desktop monitor, even though it is running in the background. You will need to “kill” the program from running in the background and restart.
- Right-click your taskbar and choose task manager from the pop up menu.
- In the processes tab, find Discord.
- Select Discord and “end task”.
- Do this as many times as there are Discord processes running.
- Close the task manager and relaunch Discord.
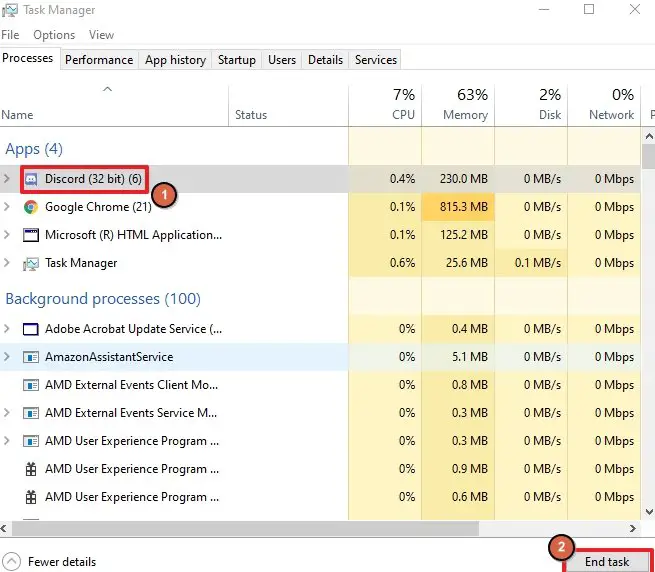
Alternatively you can kill it with the command prompt.
- Press Windows + R.
- Type in CMD into the Run dialogue box.
- Type in taskkill /F /IM discord.exe and hit enter.
Wait until Discord is closed. Once done, close the command prompt and relaunch Discord.
5. Run An SFC Scan to Repair Any Corrupted System Files.
Corrupted Windows system files may be preventing Discord from opening. You can run a scan to check for this and repair corrupted files.
- Open up command prompt by searching for it or hitting Windows + R and running CMD.
- Type in sfc /scannow and hit enter.
- Wait until the scan is complete and corrupted files are repaired.

Note: If you run into an SFC /Scannow error when starting the scan, don’t worry. We have written dedicated articles on what to do if SFC scannow is not working, including:
- Windows Resource Protection Could Not Perform The Requested Operation
- Windows resource protection could not start the repair service
6. Clear Discord’s App Data & Local App Data.
Sometimes deleting or clearing out the App Data folders for Discord can solve the problem.
- Make sure Discord is completely shut down.
- Press Windows + R.
- In the Run box, type in %appdata% and hit enter.
- In the roaming window that pops up, find your Discord folder.
- Right-click this folder and delete it.

Repeat the steps above and also do it for %localappdata%. Relaunch Discord to see if the problem is resolved.
7. Disable Any Running Proxies.
If you are running any VPNs or proxies, Discord might not open as a result. Here is how to disable them.
- Hit Windows + R on your keyboard & type in “control panel”, or just go to your Control Panel by searching for it in the computer search.
- Go to network and internet. Click on internet options.
- Click on the connections tab at the top and then the LAN settings.
- Check mark “automatically detect settings” and then
- Uncheck “use a proxy server for your LAN”.
- Hit okay, then apply.

Restart Discord!
8. Reset or Flush Your DNS.
Sometimes the DNS settings can become corrupted which will prevent certain applications from connecting to the internet. To reset or flush your DNS, do the following.
- Hit Window + R on your keyboard,
- Type in CMD and hit enter.
- A command prompt window will pop up.
- Type ipconfig/flushdns with no spaces.
- Hit enter.
- Wait.

Once the flush is complete, try to open Discord again.
9. Disable Link Blockers for Failed Redirects.
If you have any link blockers active such as AdBlock on Google Chrome (as an extension), then you may be stopping Discord from opening due to a failed redirect. What happens here is when you try to open up the web version to join a server or community, you will be given a link and asked if you want to open it in the Discord Application. If you click, yes and have link blockers active, the redirect will fail and Discord won’t open.

- Head to your internet browser,
- Find the settings menu (usually top right),
- Find the extensions option and head into it,
- Find your ad blocker and disable it for the time being.
- You can also completely remove the ad blocker as well.
If this doesn’t work, try disabling your antivirus software to see if it is blocking links as well. If it is and Discord does open after it is disabled, you will need to play around with your antivirus settings to allow Discord redirect links.
10. Uninstall/Reinstall.
If you still cannot get Discord to open properly, the last step is to uninstall it and do a fresh reinstall. Here is how to uninstall Discord.

- Type in settings into your computer’s search bar & click it.
- In the window that pops up, choose apps.
- Under the apps & features section, find Discord in the list or search for it.
- Click on Discord and hit uninstall.

You can also uninstall the program from your control panel. Simply type in “control panel” into your computer’s search bar, go to programs, then programs & features, and uninstall a program. Find Discord in the list and uninstall.
To reinstall the program, head on over to Discord’s download page and download it for your computer. Follow the on-screen installation instructions.