Comcast’s Xfinity Wi-Fi may be one of the most reliable internet services in the United States, but it doesn’t mean it has zero chance of running into some issues. For instance, some customers report their Xfinity Wi-Fi keeps disconnecting.
If you are one of those who experienced or are currently experiencing the said issue, we have some troubleshooting steps for you to identify the cause and how to resolve it. By following the steps outlined here, you can restore your internet connection to its optimal performance and ensure a seamless online experience.
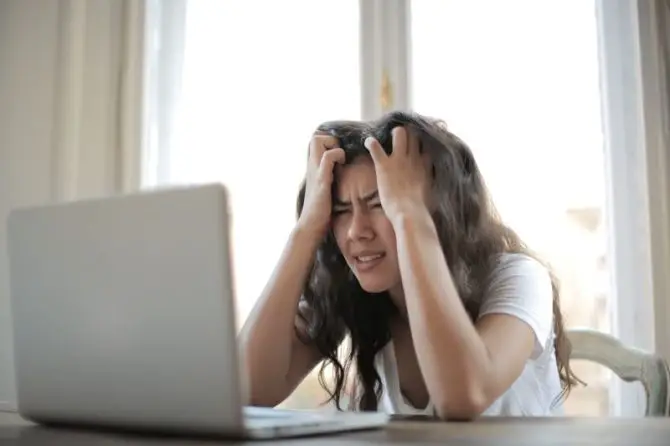
Whether you’re encountering interference, signal issues, or hardware problems, these solutions will help you address the root cause and get your Wi-Fi back on track.
A Brief Backgrounder About Xfinity Wi-Fi
Xfinity Wi-Fi is a product offered by Comcast, one of the leading internet service providers in the United States. It offers fast and reliable wireless connectivity to millions of customers.
The system has an extensive network and various subscription plans to cater to different users’ needs. Xfinity Wi-Fi is designed to accommodate various internet activities, from browsing and streaming to online gaming and video conferencing.
How Xfinity Wi-Fi Connection Issues Present Themselves
Xfinity Wi-Fi disconnections can manifest in various ways, affecting your internet connectivity and overall online experience. Recognizing the following symptoms will help you determine if you’re dealing with disconnection issues and enable you to take the appropriate troubleshooting steps:
- Frequent Connection Drops – One of the most apparent signs of Xfinity Wi-Fi disconnection issues is when your devices repeatedly lose connection to the Wi-Fi network. You may find yourself constantly reconnecting to the network or experiencing short periods of connectivity followed by abrupt disconnections.
- Slow or Unstable Connection – A slow or unstable connection may indicate underlying issues that may eventually lead to disconnects. You may notice web pages are taking longer to load, streaming services are buffering frequently, or online games are lagging.
- Inability to Connect – In some cases, you might find your devices are unable to connect to the Xfinity Wi-Fi network. Or, they connect only briefly before losing the connection entirely.
- Limited Connectivity – Sometimes, your devices may show that they are connected to Wi-Fi but with little or no internet access. This can be a sign of disconnection issues, as your devices are unable to establish a stable connection with the internet service.
- Connection Issues on Multiple Devices – If you notice that multiple devices in your household are experiencing similar connectivity problems, it is likely that the issue lies with your Xfinity Wi-Fi rather than individual devices.
- Connectivity Problems in Specific Areas – Disconnection issues might also present themselves in specific areas of your home, indicating possible signal obstructions or interference affecting your Wi-Fi network’s performance.
By recognizing these symptoms, you can better identify when you’re facing Xfinity Wi-Fi disconnection issues and begin troubleshooting the problem. Understanding how these disconnects present themselves is the first step in regaining a stable and reliable internet connection.
Common Reasons for Xfinity Wi-Fi Keeps Disconnecting
Before diving into the troubleshooting steps, it’s essential to understand the common reasons behind Xfinity Wi-Fi disconnections. Knowing these causes can help you identify the underlying issue more accurately and ultimately lead you to the most effective solution.
1. Wi-Fi Interference
Wi-Fi interference is a common reason for unstable internet connections. Multiple Wi-Fi networks or electronic devices such as microwaves, cordless phones, or Bluetooth devices can create interference that disrupts your Wi-Fi signal, causing it to drop in and out.
To minimize Wi-Fi interference, try moving your router away from other electronic devices or changing the Wi-Fi channel on your router to one that is less congested.
2. Outdated Router Firmware
Your Xfinity router’s firmware controls its functionality and performance. Outdated firmware may cause connectivity issues and result in your Wi-Fi going in and out. It could even cause your Xfinity Gateway to go offline, which you can also troubleshoot.
Regularly check for firmware updates for your Xfinity router and install them to ensure optimal performance. You can typically find updates on the manufacturer’s website or through the router’s administrative settings.
3. Router Overheating
Routers can overheat due to prolonged use, insufficient ventilation, or a dusty environment. Overheating may cause your router to malfunction, leading to your Xfinity Wi-Fi disconnecting frequently.
Ensure that your router has proper ventilation and is placed in a cool, dry area. Clean the router’s vents regularly to prevent dust buildup, and consider using a small fan to help with cooling if necessary.
4. Signal Obstructions
Physical obstructions like walls, furniture, or other objects can weaken your Wi-Fi signal, causing your Xfinity Wi-Fi to disconnect or operate at slower speeds.
Place your router in an unobstructed central location to ensure optimal signal throughout your home. If needed, consider using Wi-Fi extenders to boost the signal in areas with poor coverage.
5. Bandwidth Limitations
If multiple devices are connected to your Xfinity Wi-Fi network and consuming bandwidth simultaneously, your router may struggle to maintain a stable connection.
Prioritize your devices and activities to minimize bandwidth usage. Disconnect devices that are not in use and schedule large downloads or streaming activities during off-peak hours.
6. Router Hardware Issues
Sometimes, router hardware issues can cause your Xfinity Wi-Fi to keep disconnecting. In such cases, you may need to replace your router.
Try resetting your router to its factory settings. If the problem persists, contact your internet service provider (ISP) or the router manufacturer for further assistance or a replacement.
Troubleshooting the Xfinity Wi-Fi Recurring Disconnection Issues
Comcast strives to provide a continuous and seamless online experience for its users. However, there may be times when your Xfinity Wi-Fi keeps disconnecting, leaving you frustrated and searching for answers.
To assist you in resolving these issues, we’ve compiled a comprehensive troubleshooting guide. Here are the methods you can try:
1. Restart Your Router and Modem
Before diving into more advanced troubleshooting steps, try restarting your router and modem. This simple step can resolve many connectivity issues.
- Unplug your modem and router from their power sources. Wait for at least 30 seconds.
- Plug your modem back in and wait for it to fully power on.
- Then plug your router back in and wait for it to establish a connection.
2. Check Your Internet Connection
Verify whether the issue is with your Wi-Fi network or your internet connection. The first thing you should do is check whether there is an ongoing service interruption in your area by accessing Xfinity’s Outage Map. You might need to use mobile data or other active Wi-Fi networks to do this.
If there are no ongoing service outages, you can proceed to test your connection by connecting a device to your router using an Ethernet cable. In case the wired connection works, the issue is likely with your Wi-Fi network. If not, contact your ISP for assistance because there might be other pressing issues that may require a technician’s visit to your home.
3. Update Router Firmware
As mentioned earlier, outdated router firmware can cause connectivity issues. Check for firmware updates and install them to ensure your router is functioning optimally. Here are some general instructions for updating your router firmware:
- Look at the label on the router to find the model number. This is important because different models may have different firmware versions.
- Open a web browser on a device connected to the router and enter the IP address of the router in the address bar. This IP address is likely located on the back or bottom of your router. This should take you to the router settings page. You will need to enter a username and password.
- Look for the Firmware Update or Router Upgrade option within the router settings page. Click on it to check if there are any available updates.
- If an update is available, download it to your computer.
- Follow the instructions provided by the router manufacturer to install the firmware update. This typically involves uploading the firmware file to the router through the settings page.
- Once the firmware update is installed, the router will reboot. Wait for the router to finish rebooting before using it.
- Check the router settings page one more time just to confirm that the firmware version has been updated to the latest version.
4. Change Wi-Fi Channel
Wi-Fi routers can operate on multiple channels. If your current channel is congested or experiencing interference from other networks, changing the channel can stabilize your connection.
- Access your router’s administrative settings by typing its IP address into your web browser. You can usually find the IP address on the router itself or in the user manual.
- Log in using your router’s username and password. If you haven’t changed these, they are likely the default values provided by the manufacturer.
- Navigate to the Wi-Fi settings and locate the option to change the channel. Channels 1, 6, and 11 are usually the best choices because they don’t overlap with each other.
- Save your changes and reboot your router.
5. Check Wi-Fi Signal Strength
Weak Wi-Fi signals can cause your Xfinity Wi-Fi to disconnect. You can use a Wi-Fi analyzer app on your smartphone or computer to assess the signal strength throughout your home.
If you notice areas with weak signals, consider repositioning your router or purchasing a Wi-Fi extender to improve coverage.
6. Reset Your Router to Factory Settings
If you’ve already tried all of the troubleshooting methods above, and your Xfinity Wi-Fi keeps disconnecting still, consider resetting your router to its factory settings. This will erase any custom configurations and may resolve underlying issues.
- Locate the reset button on your router. It is typically a small, recessed button that requires a paperclip or similar object to press.
- Press and hold the reset button for 10-15 seconds.
- Release the button and wait for your router to restart. This may take a few minutes.
Keep in mind that you will need to reconfigure your router after the reset, including setting up your Wi-Fi network name (SSID) and password. If this is too technical for you, you may want to contact your ISP first.
7. Contact Your ISP or Router Manufacturer
If you’ve exhausted all troubleshooting options without success, it’s time to contact your ISP or the router manufacturer for assistance. They can help you identify any issues with your internet service or hardware and provide support for resolving the problem.
Xfinity Wi-Fi Keeps Disconnecting, Fixed!
Experiencing frequent disconnections with your Xfinity Wi-Fi can be a bummer, but with a systematic approach to troubleshooting, you can efficiently identify and resolve the issue.
Remember to consider factors such as Wi-Fi interference, outdated firmware, router overheating, signal obstructions, bandwidth limitations, and hardware issues when trying to pinpoint the cause of the problem.
By following the steps provided in this article, you might not only be addressing the immediate concern but also implementing preventative measures to maintain a stable and reliable internet connection.
If all else fails, don’t hesitate to contact your ISP or router manufacturer for professional assistance, as they are equipped to provide the necessary support and guidance to ensure a seamless internet experience.