We all rely on our email to stay informed on bills, subscriptions, news, and our jobs. And when you can’t view your email content, this can be a major source of anxiety and concern. Unfortunately, this is sometimes an issue for those using Microsoft’s Outlook email client.
If you can’t see the message body of your emails in Outlook, don’t worry. This guide will explain why message text might disappear in Outlook and how you can see your emails again.
Microsoft Outlook
Outlook is an email client that is freely available to anyone – if you use the webmail version. You can install Outlook as a desktop application if you have a paid Microsoft Office subscription. Additionally, you can also download Outlook from the Apple Store and Google Play Store for your mobile devices.
Today, Outlook is a very popular email client, especially for business purposes. Many large corporations use Outlook. The app offers calendar integration and great security features. Microsoft will continue to release updates and features for Outlook, and there is no ‘end of life’ currently planned for this email client.
What are the symptoms of this issue?
No error code pops up for this issue, so users describe the problem in various ways when searching for solutions. Users have flooded forums and Microsoft support pages, looking for help. These are the most common terms used to explain this issue:
- Body of email messages missing from Outlook emails
- Body of email messages not showing in Outlook
- Blank emails in Outlook
- Emails not showing properly in Outlook
- Missing body text in Outlook emails
- Message body disappears in Outlook
There are other variations, but that summarizes the problem for users. If your emails are not displaying the body of the message while the subject and the to and from fields are visible, then you are experiencing the same problem as everyone else. Verify with this example below:

What causes the body of emails to be missing in Outlook?
When the body of your email message is blank, you can’t respond to the sender or even know what the email was about. Unfortunately, the causes of this problem are a little more nebulous than you might hope.
This issue can surface for users of any version of Outlook, but Outlook 2016 is especially at risk. Particularly, the 64-bit version of Outlook 2016 may not render the body of emails properly. Users with the 32-bit version don’t have the same issue. There are seven versions of Outlook, but most people use Outlook 2013, Outlook 2016, or Outlook 2019.
Other issues that can contribute to email content missing from Outlook:
- Plain text font set to white: This means you can’t see any emails that are written with only plain text.
- Antivirus add-in conflict: Interactions are blocking the content from being displayed.
- Outlook is out of date: The application may be missing a critical update that was intended to solve a bug for this exact problem.
- Graphics Hardware Acceleration conflict: This feature should be disabled if you have issues seeing your email content.
How to fix the issue of missing email content in Outlook
1. Remove any antivirus software from Outlook
You can integrate antivirus software with your Outlook email client to get an extra layer of protection. Email can be a major point of access to your machine for any malicious actors.
Phishing is the most common method used to access your personal information via email. Cybercriminals will impersonate a reputable company, for example, Amazon or PayPal. They send a convincing email, often with a message that needs you to respond urgently. When you click on a link, malware can infect your software, browser, and computer and steal your personal information. Using an email antivirus tool is a great way to mitigate the effectiveness of phishing attacks.
At the same time, antivirus software can also cause unintended problems with email clients. For example, your antivirus software may be causing the blank body emails that you are experiencing in Outlook. You can temporarily disable your antivirus add-in (and any other add-ins that could be causing issues).
Note that this solution is for Microsoft Outlook’s desktop client, and you may not have this full functionality within the web or mobile app:
- Open Microsoft Outlook. Find and select the File button from the top menu.

- Then select Options from the menu on the left-hand side.
- Now, within the Outlook Options window, click on Add-ins from the left-hand side.

- Select the Go… button at the bottom of the window.

- Disable any Add-ins by deselecting the checkbox. Press OK. This is temporary, and you can undo this later if necessary. You can also opt to Remove the add-ins completely.

- Close your Outlook client completely and re-open. Check your emails to see if the body of your emails is now visible.
2. Update Outlook
Microsoft periodically releases Outlook updates. If these are not applied, you can get some funky interactions from the email client. There was also an update pushed out by Microsoft to solve a bug that caused this exact problem.
Updating Outlook has been reported to solve the empty body issue for many users. Follow the steps below to make sure yours is updated:
- Open Microsoft Outlook and click File.
- On the left-hand side, select Office Account from the navigation pane.
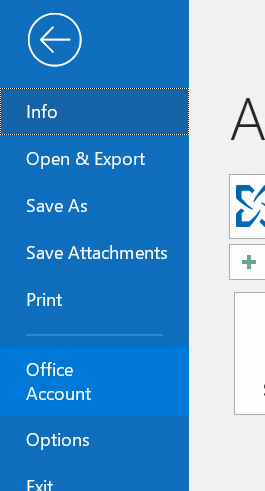
- Underneath the Product Information, find and select Office Updates.

- A drop-down menu will appear. Select Update Now from the menu. If automatic updates are not enabled, you can also make that selection now.
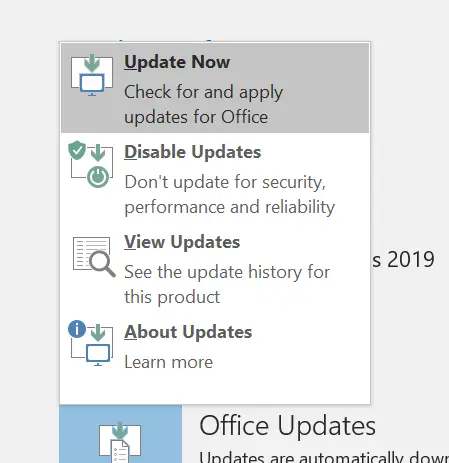
- After any updates are applied, close Outlook. Restart Outlook to see if you can now view email content within Outlook.
3. Check the font color
For any emails that are in plain text, your font color may be why you can’t see the body of your emails in Outlook. You can verify that your font color is not white with these easy steps:
- Open Microsoft Outlook and click the File menu.
- Then select Options from the menu on the left-hand side.
- When the Outlook Options menu opens, select Mail from the navigation pane.

- Find and click Stationery and Fonts.

- Select the last Font option, under Composing and reading plain text messages.

- Make sure font color is set to Automatic.

4. Disable Graphics Hardware Acceleration
Graphics Hardware Acceleration can be enabled in your Outlook client without you knowing it. This feature has been associated with missing body content for some users. Hardware acceleration allows Outlook to offload some computing power needed to run processes. In this case, with graphics hardware acceleration, it’s offloading to the graphics card. By disabling this, Outlook may be less efficient, but you’ll be able to view your emails:
- Open Microsoft Outlook and click File.
- Then select Options from the menu on the left.
- Now, click on the Advanced tab from the navigation menu. Scroll down until you see the Display section.

- Ensure you have selected the Disable hardware acceleration option. If not, select this checkbox and then press the OK button.

- Close Microsoft Outlook and restart to see if the problem is resolved.
5. Start Outlook in Safe Mode
Opening Outlook in Safe Mode will open the application with only limited functionality. This may allow you to view the body of your emails without issue:
- Open the Run dialog box by pressing the Windows + R key combination.
- Now, type “outlook.exe /safe” into the text area and then press the OK button.

- Check your emails to see if the body of the message is visible.
Solved: Email body content is now visible again in Outlook
Not being able to view your email content is a major pain. Outlook is popular among users of Microsoft computers and in the corporate world. While it’s normally a great email service, users sometimes experience problems.
If you are experiencing an issue viewing the body content of your emails, you are not alone. Thankfully, others have had the issue and found solutions. This guide outlined five proven solutions to fix this problem.
You may need to update Outlook and can try to open Outlook in Safe Mode. You should also make sure that the font color for plain text is set to automatic because if it’s white, you will not be able to see the text. Try disabling any antivirus or other add-ins that could be causing conflicts with Outlook. And finally, you should disable graphics hardware acceleration if you find it enabled in the Options.
If you try all of these solutions, and the body of your email messages is still missing from Outlook, consider reaching out to Microsoft Support for assistance. Microsoft Support is there to help solve any technical issues or answer questions about Microsoft’s suite of products and software.