Ding. Ding. Ding. Oof, we all know the irritation that comes from the incessant beeping and buzzing of our iPhones. The constant stream of notifications impairs your ability to truly focus and stay on task, whether it’s a quiet time for studying, reading, or working.
With IOS 15/16, Apple introduced the ability to silence your notifications through focus modes. But by enabling this new feature, you may end up confusing your friends when they see “(your name) has notifications silenced” in their iMessage chats with you.
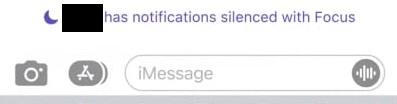
In this comprehensive guide, we’re going to run through what notifications silenced on iPhone mean and why it appears. We will also explain what modes you can use to silence your notifications and the steps to fix them if you no longer want to silence notifications.
We will also tackle the most frequently asked questions (FAQs) on the subject, so stay tuned until the end!
What Do “Notifications Silenced” on iPhone Mean?
At its core, notifications silenced on iPhone means that you’ve turned off alerts or muted the notifications for a specific app or contact. This is usually done by turning on the Focus Mode or Do Not Disturb Mode, which is intended to help you avoid unnecessary distractions.
If your friends are confused and complaining that they’ve received a “__ has notifications silenced”, this is because the focus mode you’ve turned on has silenced iMessage notifications. Moreover, the “Focus Share Status” feature is turned on to alert your contacts of this – we’ll discuss this a little bit later on.
Why Are My Notifications Silenced?
As noted above, the most common reason why your iMessage (and other) notifications are getting silenced is that you’ve turned on Focus Mode or the Do Not Disturb (DND) Mode. Other reasons may include:
- You have Focus Mode on but are unaware that it’s enabled.
- You have Focus Mode off, but you’ve turned on the “share across devices” option.
- You’re sharing your Focus Mode status with others, which causes interference with receiving notifications.
- Your applications have updated while Focus Mode is enabled, causing notifications for that app to stop working (system bug).
Before we jump into troubleshooting the steps needed to remove the silence mode, let’s quickly go over Focus Mode. It is an enhancement of the iPhone’s previous Do Not Disturb feature.
Focus Mode Expanded on the Do Not Disturb on iPhone 15/16
The Focus Mode was introduced in Apple’s IOS 15 OS Version and is an expansion of the previous Do Not Disturb Mode. It provides users with way more customization than what was previously given with the Do Not Disturb mode. However, you can still find DND in the Focus Mode Context Menu.
What’s The Difference?
Focus Mode allows you to set up different profiles for things like Driving, Sleep, & Work, or even create custom profiles for yourself. Within these profiles, you can completely customize them to silence or allow permissions from specific apps, contacts, and functions like iMessage, calls, and more.
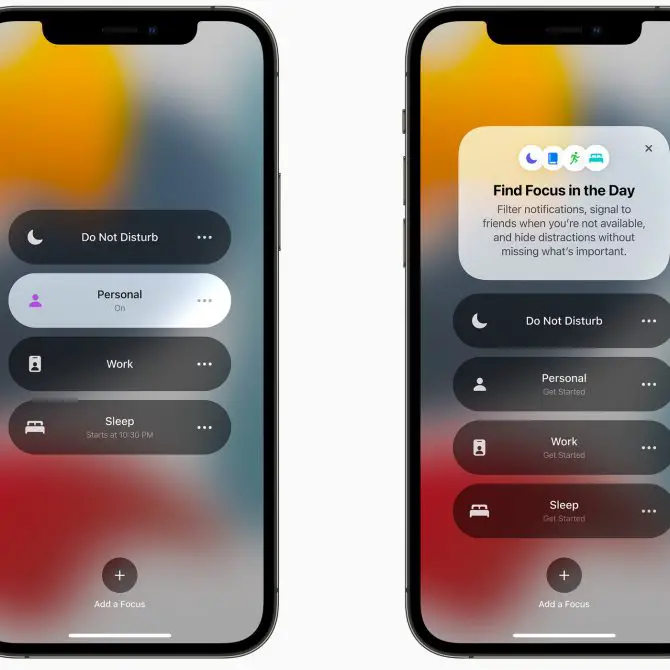
With Focus Mode, you have complete control over which apps/people can contact you while the mode is active, and which notifications will get silenced.
With the Do Not Disturb (DND) option, you can customize it to automatically turn on at a certain time, location, or while using a certain app. It doesn’t, however, allow you to set full-fledged profiles as the Focus Mode does. And, in case you are wondering if turning on DND would affect your alarm settings, it doesn’t.

What you can do is select the allowed or silenced notifications, add a schedule to it, customize how your apps/device behaves with DND and Focus Mode ON (Focus Mode Filters), and connect it to your Lock Screen/Home Screen. And, in case you are wondering if turning on DND would affect your alarm settings, it doesn’t. It will still go off as scheduled unless there are other underlying causes for it to fail.
The key difference here is that the DND option only silences calls, alerts, and notifications while your device is locked. That is according to the Apple Support page.
**NOTE: This is just a brief explanation of the subject. If you’d like to see a big breakdown of the features of the Focus Mode in IOS 16, let us know in the comments below!

How to Get Rid of iMessage Notifications Silenced on iPhone: 8 Step-by-Step Solutions
Now that we know that the Focus Mode and DND options cause your notifications to be silenced on your iPhone, let’s figure out how to change the settings to banish the silence with the following 8 possible solutions:
1. Toggle Off Individual Focus Modes Entirely
If you don’t want your notifications to be silenced, and don’t like spending hours customizing your Focus Modes to ensure specific apps and contacts get through when these modes are enabled, then we’d recommend just turning off the Focus Mode entirely.
Thankfully, if you just accidentally turned on one of the Focus Modes, it’s very easy to toggle it off:
- Head into your iPhone’s Settings menu.
- Tap on Focus found underneath Sounds & Haptics in the list.

- In the main Focus Screen, choose a mode to disable.
- Example: Personal – tap into it, and toggle the slider to the off position so that it’s no longer showing green.
2. Turn Off DND Focus Mode from Your Home Screen
While you can use the above step to turn off DND via the Focus Mode Screen, there’s also a quick way to turn it off completely.
- Swipe down from the top of your Home Screen.
- This will reveal the Control Center.
- Look for the Half-Crescent Moon icon.

- Tap it to turn off Do Not Disturb/Focus Mode.
If you have turned this off and are still not getting any alerts, there may be something else causing your notifications to be silenced. If this is the case, continue with the steps below to see if you can resolve the issue.
3. Turn Off The Device Sync Within Focus Mode
One of the unique features of Focus Mode is the ability to sync with all of your iOS devices. It takes the hassle of having to individually set up your Focus Profiles on each device.
However, if the sync is on, all of your devices that share the same Apple ID are going to receive the “notifications silenced” message when trying to use specific applications or receiving notifications from certain people. This is likely the main reason you’re still grappling with this problem even if you’ve turned off Focus Mode on your most active device.
- Head into your iPhone’s Settings menu.
- Tap on Focus found underneath Sounds/Haptics in the list.
- Underneath the Focus Mode Profiles, you’ll see Share Across Devices.
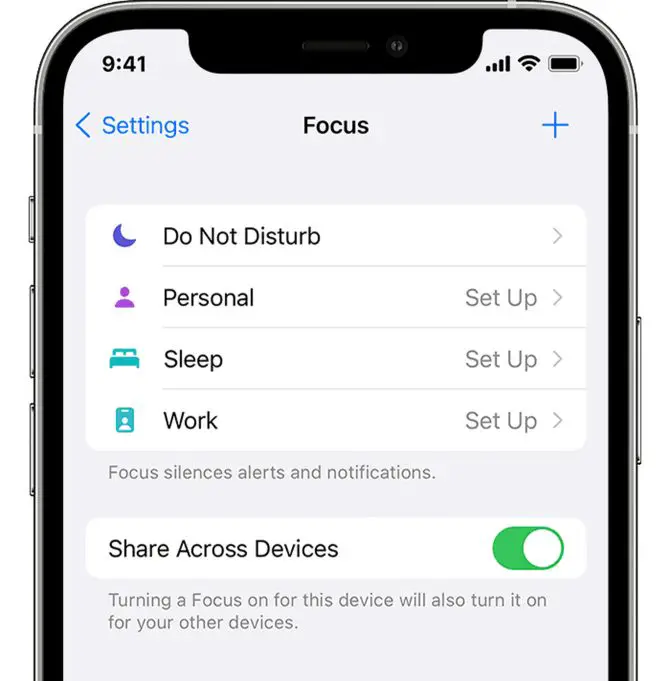
- Toggle it off by tapping on the slider so it doesn’t show green.
Now, if you choose to use Focus Modes on your current device, it will set the profiles locally and apply them. This ensures the Focus Modes aren’t shared with your other IOS devices.
4. Toggle Off the Share Focus Status to Fix the Interference Bug
The Share Your Focus Status option is fantastic for notifying people that you have Focus Mode on and that’s why you’re not receiving their alerts. This works really well for iMessages, as it tells the other person that you’re currently not available and won’t receive an alert for the message they’ve sent.
The problem here is that some users have reported an interference bug, where notifications remain silenced even if the Focus Mode is disabled. This is because the Share Focus Status is still enabled.
- Head into your iPhone’s Settings menu.
- Tap on Focus found underneath Sounds & Haptics in the list.
- Tap into the Focus Mode that you use (DND for example).
- Tap the Share Focus Status option & toggle it off.

Once you’ve toggled off the Share Your Focus Status option, and have all Focus Modes disabled, your notifications should no longer be silenced.
Note: You can also turn this off for specific contacts by heading into your Messages App. Open the conversation with the contact, tap their name, and then tap the slider for Share Focus Status to the off position.
5. Turn Off Focus Status Individually for iMessage
While you can definitely disable the Share Your Focus Status option for every Focus Mode that you use, you can also disable it directly for iMessage. This will help prevent your contacts from receiving the “__has notifications silenced” message that people get despite having your Focus Modes turned off (interference bug mentioned above).
- Head into your iPhone’s Settings menu.
- Tap on Messages underneath Phone, and above FaceTime.

- Turn off “Allow Messages to Access Focus” by toggling the green Focus slider.
This ensures that your iMessage cannot access the Focus Mode settings that you’ve set.
6. Change Your Notification Settings for Specific Apps
Have you accidentally muted alerts for specific apps and forgotten how to turn them back on? Yeah, this is a common issue that has many people asking why their notifications are silenced.
Here is how to find out if a specific app has been muted and how to change the notification settings for it.
- Head into your iPhone’s Settings menu.
- Find and tap into Notifications.
- From here, choose “Notification Styles” to see your Notification Settings for each individual app.

- Toggle on the “Allow Notifications” if the Receive Alerts are grayed out.
This will ensure that your notifications aren’t generally silenced from specific applications. Keep in mind that if you add one of these apps to your Focus Modes, the app will become muted again when this mode is turned on.
7. Add Apps/Contacts to a Focus Whitelist
If you want to use Focus Modes without having your notifications silenced for specific applications or contacts, then you’ll need to whitelist these apps/contacts in the Focus Mode you want to use. This is fairly straightforward:
- Head into your iPhone’s Settings menu.
- Tap on Focus found underneath Sounds/Haptics in the list.
- In the main Focus Screen, choose the Focus Mode you want to use.
- Under the Allowed Notifications Section, tap People/Apps.
- From here, look for the + Add and enter the App/Contact you’d like to whitelist.

- Once the App/Contact is added, click on the Done button to save it.
Whitelisting an app or contact in the Focus Mode you’d like to use, ensures that when this Focus Mode is enabled, you will still receive notifications from that app or person. This also means that if the individual iMessages you, they shouldn’t see the “__has notifications silenced” as their notifications will be allowed through.
8. Disable Low Power Mode
While the Low Power Mode is brilliant at helping you conserve your iPhone’s battery life, it can also cause notification problems with certain applications. For example, WhatsApp is known to have issues with sending notifications when battery life is low – this is a glitch that has something to do with your iPhone.

Consider turning off the Lower Power Mode to see if that resolves silenced notifications on your iPhone. This is how it’s done:
- Head into your iPhone’s Settings menu.
- Scroll down until you see Battery in the list.
- Tap into Battery and use the slider to turn off Low Power Mode.

Once you’ve turned off the Low Power Mode, you’ll need to turn on Notifications. To do this, swipe down from any screen on your iPhone to pull down the Notifications Area. From here, tap on Notifications to get them to appear in a list.
Frequently Asked Questions on Why iMessage Notifications Are Silenced
If you still have questions about why your iMessage notifications or your notifications in general, are still silenced after going through the setting changes noted above, take a look at the FAQs below to find more answers.
There could be a number of reasons why your iPhone is saying notifications are silenced. It may be due to accidentally muting alerts for specific apps or accidentally turning on Focus Mode. Alternatively, it could be due to Low Power Mode being enabled, thus affecting your notification alerts.
Use the troubleshooting methods above to see if these are the causes of your notifications being silenced.
If you’re worried a friend has blocked you because you’re receiving the “__has silenced notifications”, it doesn’t mean so. It only tells you that he or she is using Focus Mode to pause iMessage notifications for the time being, and won’t be receiving your messages right away. Your friend will eventually see your iMessage once he disabled the Focus Mode.
If you want to know for sure that you are blocked, we have an article that can walk you through the process.
If your notifications are being silenced when you don’t have the Focus Mode or DND turned on, then you need to address the specific app where notifications have been turned off. We mention this above in Step 6 on how to turn on Notification Styles for specific apps.
To elaborate on this a bit, make sure to change the Notification Style to Banners or Alerts and not have it set to “none”.
Yes, you can. To mute notifications for one person, head into your Messages Section, open the contact you want to mute, then tap the contact’s icon in the top right-hand corner. Toggle on the “hide alerts” (see image below) to silence notifications for them. If you want to undo this, repeat the steps to toggle it off.

a. If you have the Share Focus Status option enabled on your iPhone when using Focus Mode, it comes with an additional feature that is useful in emergencies. When someone is trying to iMessage you, they receive the “__has silenced notifications with Focus,” and there will be a little hyperlink that says “Notify Anyway”. If that contact clicks that link, it allows the iMessage contact to override your Focus Mode Settings and you’ll receive their message and a notification ping.
b. If you don’t want people to override your Focus Mode settings, turn off the Share Focus Status option as noted in the troubleshooting steps above.
c. If you don’t want people, besides those you would allow to reach you in case of emergencies, to override your Focus settings, you can turn off the Share Focus Status for certain people (see screenshot below). Refer to the Step 4 troubleshooting steps outlined in this article to learn how to do it.

Yes, it indicates that the user has turned on a Focus Mode or DND mode, and has suspended their iMessage notifications temporarily. While they will still receive your message, they will not get any notifications for it. They may not actually “read” it or “know” that it’s there until they turn off the DND mode.
Notifications Silenced on iPhone, Explained!
We covered everything you need to know about the “(name) has notifications silenced” you might get in iMessage. We discussed its cause, which is a DND or Focus Mode setting, its purpose, and how to customize this feature in your iPhone.
We also presented easy-to-follow instructions for turning it off or setting customized profiles so you won’t miss out on very important notifications when you have your DND or Focus Mode on. Finally, we answered some of the most frequently asked questions about the issue. We hope you find this guide helpful.