The ERR_CACHE_MISS error appears when you are trying to load a site you have visited before, and whose data are stored in your browser’s cache. It is an error specific to Google Chrome, and it has a number of easy solutions.
To understand this error better, let’s see what cache does.
What is cache?
Cache is a temporary storage for different types of content on a website. When you visit a site, your browser will download html files, multimedia content, CSS style sheets and other documents into the cache and saves them, so that when you visit the website later, it doesn’t have to load everything again. This makes the site load faster the next time.
When does the ERR_CACHE_MISS error appear?
Sometimes the browser is unable to access the data stored in cache. This can be because the website uses data given by the user (when you fill a form or complete a purchase, for example), and Chrome has a built-in warning to prevent a repeated submission of these data. But the reason might also be browser settings, bad code, or a problem with the extensions.
How to solve the ERR_CACHE_MISS error?
There are some simple steps you can try. Reload the page using the F5 button.
If that doesn’t help, check if you used bookmarks to access the site. If that is the case, the address might have changed. Try copying the URL into the search bar. This way you will be redirected to the new address.
Option 1: Make sure you are using the most recent version of Chrome.
- Click on the menu button in the upper right corner.

- Click Settings.

- Click About Chrome at the bottom of the menu. The browser should automatically start looking for updates and inform you if there is a new version available.

Option 2: Clear browser data
- Click the menu button in the upper right corner.

- Click Settings.

- Click Privacy and Security.

- Click Clear browsing data.

- In the Time range drop-down menu, select All time, make sure to check Cached images and files, then click Clear data.

- Restart Chrome.
If you want to clear all data (including cookies and browser history) you can also just use the key combination Ctrl+Shift+Del.
Option 3: Disable Chrome extensions
It is possible that the error is caused by a malfunctioning extension. You can access the Extensions from Chrome by typing „chrome://extensions” in the URL bar, or from the menu under More tools>Extensions.

You can disable extensions one by one. It is recommended to disable all of them then turning them on one by one to determine which one is causing the issue.
Option 4: Reset browser
If the solutions above did not solve the problem, you have to reset your browser. This will reset your startup page, new tab page, search engine and pinned tabs, but not your bookmarks, history or saved password. Extensions will also be disabled.
- Go to the menu and choose Settings.

- Click on Advanced.

- Click on Reset and clean up.

- Click Restore settings to their original defaults.

- A dialog box will pop up. Confirm your choice by clicking Reset settings.

Option 5: Disable prompt on repost
Quite often the ERR_CACHE_MISS error comes in the form of a prompt called „Confirm form resubmission”. This happens when you are returning to a dynamically generated page that relies on user-provided data. This feature in Chrome is supposed to protect you from repeating an action such as sending a form or completing a purchase. To disable this prompt, follow these steps:
- Find the Chrome icon on your desktop and right-click it, then select Properties.
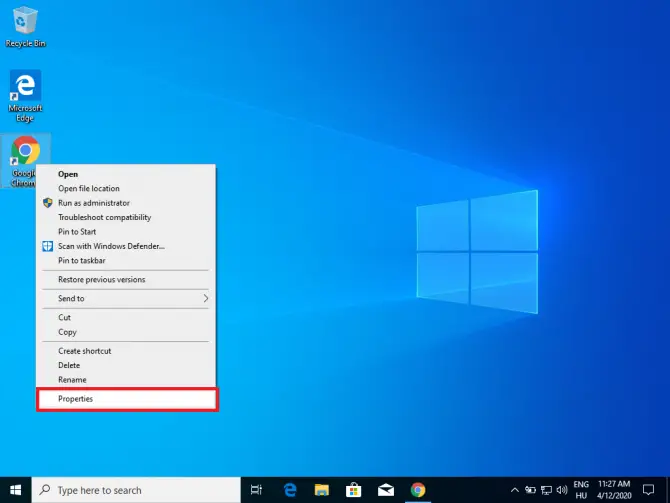
- Select the Shortcut tab.
- In the Target field, you will see the location of the Chrome application on your computer. After that location, type „-disable-prompt-on-repost”.

- Click Apply then OK to save the changes.

- Restart Chrome and check if the issue is solved.
Option 6: Uninstall spam/adware
Any toolbars or adware that you installed on your computer might cause problems with cache. Click Start > Settings then choose Apps to see the list of programs and uninstall all suspicious ones.

Option 7: Use developer tools to disable cache
- Press Crtl+Shift+I to enter developer mode.
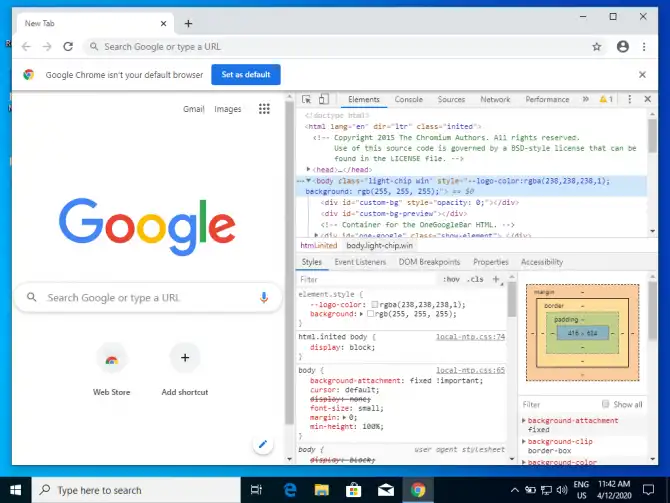
- Choose the Network menu.

- Check Disable cache (while DevTools is open).

- Refresh the page without closing DevTools.
This method only solves the problem as long as the developer tools are open.
Option 8: Reset network settings
If none of the options above fixed the error, it is possible that the problem is your network configuration. Take the following steps to reset the network settings:
- Type „cmd” in the search bar at the bottom of your screen.
- Click on the Command Prompt and choose Run as administrator.

- Type the following commands:
ipconfig/release

This command makes the DHCP (dynamic host configuration protocol) server to release the IP address assigned to your computer.
ipconfig/all

This command lists all the IP configuration details of your computer (such as MAC addresses, IP addresses, Default Gateway etc.)
ipconfig/flushdns

This command clears the DNS (Domain Name System) cache, so that the DNS server uses fresh information in the future.
ipconfig/renew

This command requests a new IP address from the DHCP server
netsh interface show interface

This command shows you what the name of your connection is, which you will need in the next step.
netsh int ip set dns name=”Name” source=dhcp

This command sets your connection interface to use a DHCP-assigned DNS address. Instead of “Name” use the name you saw above (eg. “Ethernet” or “Local Area Connection”).
netsh winsock reset

This command resets the winsock catalog. This catalog contains your internet connection configurations.
- Restart your computer to complete the reset. Check if this fixed the error.
Conclusion
The ERR_CACHE_MISS error should have been cleared by now. If none of the above options worked, try with a different browser like Firefox or Opera. If the error persists, it is likely that something is wrong at the website’s end, and there is little you can do. If this is the case, contact the website’s developer.