Every time you try accessing a website in your browser, your system sends the domain name to a DNS server to see if that name is saved there. If it is, the DNS server translates that into an IP address that your browser can use to load the website for you. However, sometimes this process will fail, and your search will return in a „DNS server unavailable” or „DNS server not responding” error. This tutorial will help you discover the causes and fix this issue.
What is a DNS server?
A DNS (Domain Name System) server is a storage repository of domain names and their corresponding IP addresses. Internet connected devices are assigned unique IP addresses and they can locate each other on the network using these addresses. In order to eliminate the need for users to remember numerical IP addresses such as 192.168.1.1 (in case of IPv4) for example, human-friendly domain names, like www.example.com were introduced. The purpose of DNS servers is to transform the domain name that you type into your browser into its IP address form that your browser can ultimately use to connect to the web server and load the page that you have requested. There is a whole network of DNS servers worldwide to provide a high level of redundancy for DNS lookups.
What can cause the „DNS server unavailable” error?
You might run into the „DNS server unavailable” error for a variety of reasons. These include:
- Server outage
- Hardware failure on your end
- Internet connection issues
- Too many antivirus programs installed
How to solve the DNS server unavailable error
There are several solutions to the problem, depending on the root cause. First, it is important to exclude some reasons unrelated to Windows settings.
Change browsers
If you have several browsers (Internet Explorer, Google Chrome, Mozilla Firefox etc.) already installed, try using a different one. If the desired website comes up, the reason was probably a setting in your usual browser. Check if you are using the most recent version.
Change devices
Try using your phone instead of your PC to access the same website. If that works, you may have a hardware issue. Reboot your device (turning it off and on again).
Change internet access
If you are on wifi, try accessing the same page through an Ethernet (wired) connection, or through your mobile data. This should solve the issue if it was caused by your wifi connection.
Restart your router
Turn your router off with the power button, or by unplugging its power cord. Leave it for at least 30 seconds before turning it on (this is necessary so that all components shut down completely). If this solves the problem, your router was the culprit.
If that didn’t fix the problem, you probably have a Windows setting issue. Try the following options.
If these quick fixes did not solve the issue, let’s look into more complex troubleshooting options.
Run the Windows Network Troubleshooter
- Click on the Start button in the lower left corner.

- Click on Settings.

- Click on Firewall and Network protection (the 4th icon under the hamburger button).

- Click on Network and Internet troubleshooter.

- On the next screen, choose Run the troubleshooter.

The built-in Windows diagnostic might be able to detect the problem and help you solve it.
If that didn’t work, there is probably an issue that Windows is not detecting. Try the following solutions.
Deactivate your firewall
Firewalls are network security systems monitoring network traffic to and from your computer to prevent harmful activity. However, their settings might prevent you from accessing the Internet properly.
Here is how to disable the built-in Windows Defender firewall:
- Click on the Start button in the lower left corner.

- Click on Settings.

- Scroll down and click on Updates & Security.

- Choose Windows Security.
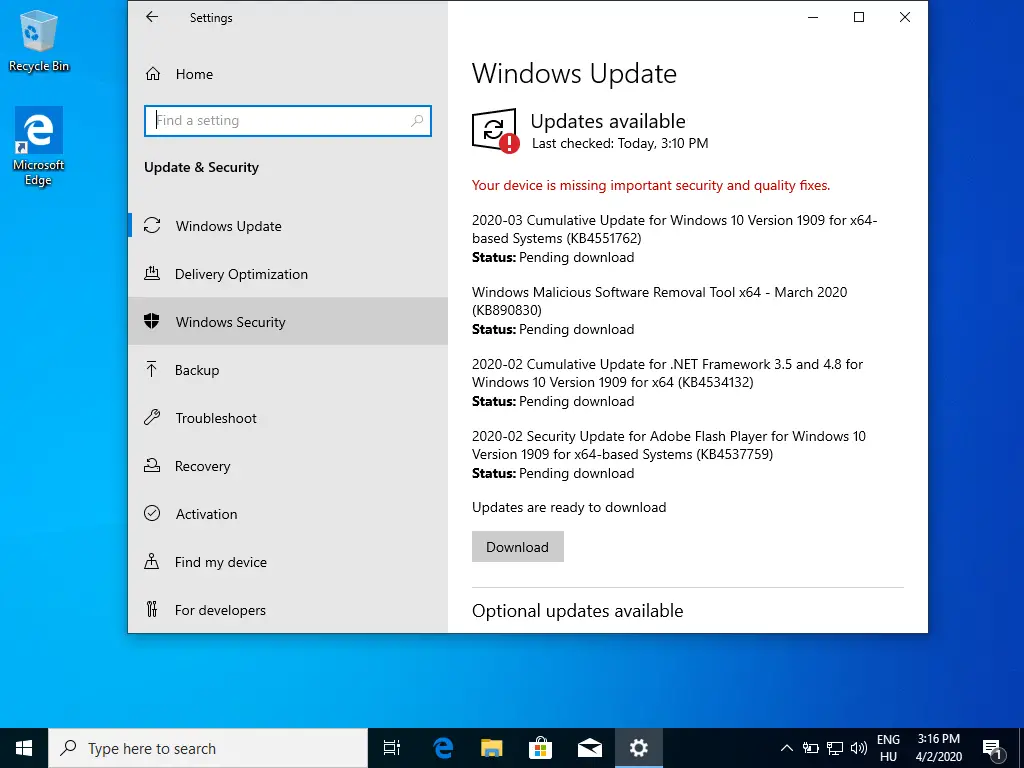
- Click on Firewall & Network Protection.

- Choose the network you are on (the one that is marked „active”).

- Turn the Windows Defender Firewall switch „Off”.

Check if turning off Windows Defender solved the issue.
For other 3rd party firewalls please refer to the vendor’s website for more information about how to disable the firewall.
Remove extra antiviruses
Having multiple antiviruses on your computer can wreak havoc sometimes. One trusted program is enough to keep you safe.
- Click on Start>Settings, then choose Apps.
- Look for antivirus software in the list.
- If you find more than one, choose the one you want to keep, then with the rest, click on the app name then „Uninstall”.
Check if this solved the issue.
If the above options didn’t help, you might actually have a DNS issue. Luckily, there are still some methods you can try.
Flush the DNS
Sometimes the DNS cache on your system is full of IP addresses that are out of date or incorrect. Flushing removes these and allows fresh data to flow in.
This is how you can easily flush you DNS cache:
- Type „cmd” in the search bar at the bottom of the screen.

This brings up the Command Prompt, which is an application where you can type in commands that you want to run on your computer. - Click „Run as administrator”.

- The command line shows up. Type „ipconfig/flushdns” and hit Enter.
This flushes the DNS and should then give you the message „Successfully flushed DNS Resolver Cache”.
- Then type „ipconfig/release” and hit Enter.
This causes the DHCP (Dynamic Host Configuration Protocol) server to take away the IP address assigned to your computer. We will get it back in the next step.
- Now type „ipconfig/renew” and hit Enter. This makes the DHCP server assign your computer a new IP address (quite possibly the same as the old one).

You can close the command prompt now. Try accessing the desired website. If it still doesn’t show up, you have to try connecting to a different DNS server.
It is possible that the DNS server, which is usually assigned by your internet provider, is malfunctioning. You can change to another DNS server any time taking the following steps.
Change the DNS server in your router
- Find out what your default gateway address is.
Bring up the command prompt in a similar way as in Option 4 above: type „cmd” in the search bar, then click „Run as administrator”.
In the command prompt, type „ipconfig” and hit Enter.
You will see a similar screen:
That is your default gateway address. 192.168.0.1 is the most common one, but you might encounter a different one. - Open your browser and type the default gateway into the URL bar. This is how you access your home router.

This is your internet provider’s login screen. Log in with the username and password. - Enter the new DNS address in the appropriate field.

Some good and free options are:
- Google DNS server (IPv4 addresses 8.8.8.8 and 8.8.4.4)
- OpenDNS server (IPv4 addresses 208.67.222.222 and 208.67.220.220)
Save changes and try accessing the desired page.
Change DNS in your computer’s settings
- Click Start>Settings>Network & Internet.
- Select the type of connection you have (if you are not sure, check the Status menu).
- Click „Change adapter options”.

- You might see several connections. Right-click the one you are using, then choose Properties.

- Choose the Internet Protocol Version you have (IPv4 or IPv6). If you are not sure, you can find via the command prompt, as described in step 1 of option 5. After you made your choice, click Properties.

- Change the radio button selection to „Use the following DNS server addresses” then insert the address of your chosen DNS server and press OK.

You have changed your DNS server. Try accessing the desired website now.
Conclusion
The above mentioned methods should fix the DNS server unavailable error on your side. If you are still having connectivity issues, you might want to contact your internet service provider.