When it comes to internet web browsers, Google Chrome is known to be one of the most preferred amongst users. With its clean, polished user-interface, full library of extensions, and fast load times, it tends to take the crown for most people. However, it is also no secret that Google Chrome is a resource hog, monopolizing a lot of your computer’s memory for its lightning performance. Is your Chrome using too much memory? Find out why and check out our 5 fixes.
What Is All The RAM Used For?
To help you understand why your Chrome browser is using too much memory, we want to briefly explain how your browser operates. To offer stability and fast speeds, Chrome handles RAM in a unique way by separating out each tab/window into its own process which has sub-processes that require RAM.
When you open up one tab on your browser and navigate to a web page, like a particular Youtube video, your computer will use a small bit of RAM to complete a series of tasks. For Youtube, this may include
- Logging you into the website.
- Using on-board graphics to load the web page’s design elements.
- Playing or pausing the video.
- Loading advertisements.
- Loading extensions that directly interact with Youtube (ad blocker, dark theme, etc).

For every process needed to load and run the page, a small amount of RAM will be used to execute each task. When you open up multiple tabs or have multiple extensions running in your browser, the amount of RAM needed increases as more processes need to be executed.
Now because Google Chrome handles RAM by running each tab/window as its own separate process, certain tasks are duplicated. This is convenient because it means that if one tab crashes or an extension fails, your other windows will remain stable within the browser. This prevents you from having to restart the whole browser and instead lets you just restart a single tab. This also means that there are added layers of security, as a malicious attack on one tab, won’t cross over into your other tabs. Unfortunately, this uses up a lot of your system’s RAM. This is also the reason why you see multiple Google Chrome entries in your Task Manager.
When Does Chrome Using Too Much Memory Become a Problem?
Google Chrome using too much memory only becomes a problem if it limits the amount available for other programs. If you notice that your other programs run sluggish or your computer freezes and crashes when you have Google Chrome tabs up and running, this is a sign that the high memory usage is an issue.
5 Fixes for Chrome Using Too Much Memory
There are two main solution routes you can use to fix your Chrome using too much memory. The first is to purchase more compatible memory sticks for your computer from your local computer store. To do this though, you will need to make sure that the RAM is compatible with your computer’s motherboard and you will need to know how to install it. While this is pretty easy to figure out, we’re going to outline the second route you can take with 5 fixes that you can directly use in conjunction with your browser.
1. Disable Unnecessary Extensions.
One of the causes of memory spikes with Google Chrome are extensions. Not only can they increase memory draw for the browser because it requires additional resources to run the extensions, but extensions can also have memory leaks. One way to make sure that your extensions aren’t hogging up all your memory is to disable them. Here is how to do this.
- Start with a clean open of your Google Chrome browser.
- Click on the 3-dots in the upper right-hand corner.
- Hover over “more tools” and choose extensions.
- This will open up a list of extensions your browser has access too.
- Disable all of them by clicking on the disable slider.
- Restart the browser and take note of how much memory Chrome is now using. If it is less by a considerable amount, this could be the root of your problem.

You can go a step farther and re-enable your extensions one by one to see if one of them is using up more memory than others or has a memory leak. Only re-enable extensions that are absolutely necessary to keep RAM usage low on the extension side of things.
2. Enable Hardware Acceleration.
If you have a dedicated graphics card installed in your computer (this is separate from Intel’s Integrated Graphics), you can use hardware acceleration to shift the processing load onto your dedicated GPU.

- Open up Google Chrome and click on the 3-dots in the upper right-hand corner.
- Click on settings in the context menu.
- Scroll down and click on “advanced settings” to open up more options.
- Scroll until you see a section called “system”.
- Toggle on “use hardware acceleration when available”.
Restart your browser and see if the problem persists. Please keep in mind that this option should only be used if you have a dedicated graphics card installed. Problems could arise if you toggle this on with only integrated graphics.
3. Update Your Google Chrome.
If you have an outdated version of Google Chrome, you could inadvertently be suffering through bugs or glitches that you are not aware of. These can cause stability problems and slow down your browsing experience. Check to make sure Google Chrome is updated to the latest version and if it isn’t, update it as soon as possible.
- Open Google Chrome and click the 3-dots in the upper right-hand corner.
- Hover over the “help” option in the menu and choose “about Google Chrome” from the new set of options.
- You will be redirected to a new window where you will be told whether you have the latest version or not. If you do not, Chrome should update automatically.
- Wait until the update is downloaded and then restart your browser to install it.
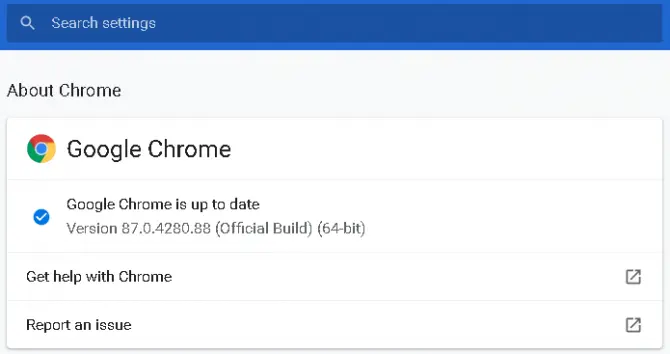
A relaunch is required to apply the changes, so make sure to do this.
4. End High Memory Footprint Processes.
If you have too many tabs or windows open, these can eat up all of your memory. This is especially true if the tab you are using has ballooned in size due to poor configuration bugs, or memory leaks. You can see which tabs are taking up too much memory by using your built-in Task Manager.
- On Windows: right-click your Start Bar and choose Task Manager from the list.
- On Mac: head to the Window menu and choose Processes.
Once you have your Task Manager open, make sure you are on the processes tab and look for any in the list that say “Google Chrome”. Pinpoint which ones are taking up too much memory by looking at the memory column and right-click on them and choose to “end the task”. Close down ones that are inactive or ones that you no longer need.
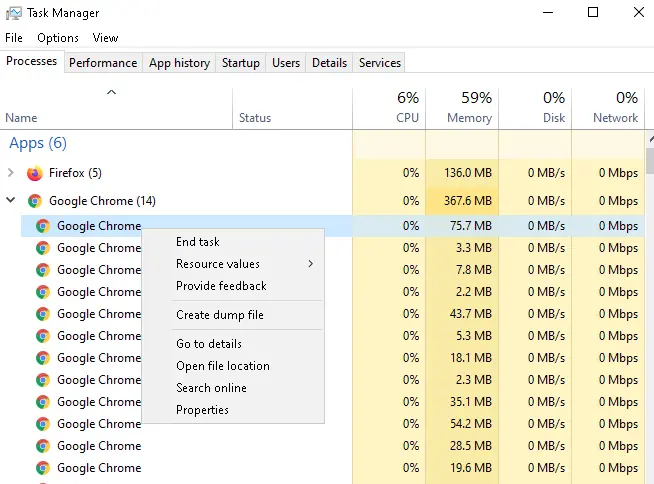
5. Use Memory Saving Extensions.
While this solution seems a bit counter-intuitive, there are extensions available that can help you free up memory by curbing the memory’s usage in the first place. It’s very important that when installing extensions, you look at the extension’s rating and reviews first to make sure that it is reputable.
An example of a fantastic extension that can help with Google Chrome’s memory hogging is called The Great Suspender. It is a lightweight extension that reduces Chrome’s overall memory footprint by automatically suspending tabs that have not been viewed in “X” amount of time. You can configure the behavior of the browser by whitelisting specific websites, showing screen captures before a tab is suspended, and choosing to not suspend tabs that are playing audio or contains user input.

Other great options include: OneTab, Tabli, and The Great Discarder.
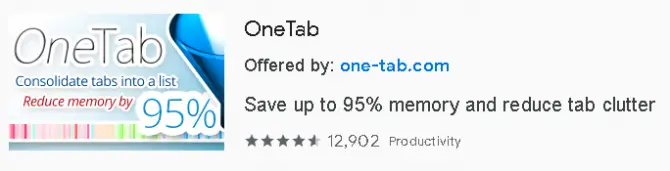
If you’ve tried our 5 fixes and are still having memory problems with Chrome, you can definitely either check out the extensions we’ve linked above or consider finding yourself a more lightweight browser. Other big hitters like FireFox and Opera use a comparable amount of memory, so you may want to opt for a chromium-based alternative like Brave, Vivaldi, or Microsoft Edge. Otherwise, look into getting yourself some more RAM sticks!
Hm.
Google Chrome.
Up to date.
Zero extensions.
Hardware acceleration enabled.
Tabs: FaceBook and FaceBook Messenger.
Memory footprint: SIX GIGS.
CPU footprint: 98% total.
Computer: unresponsive, unusable.
Frequency: About once per half hour while surfing FaceBook.
So… just don’t use Chrome to surf FaceBook, right?
Today it was continuing to increase even after closing out the tab that was running facebook.
I did and/or checked all of these and it’s still using up a ton of my memory. Even if the only tab open is googly it’s coming in at over 1300MB.
Google Chrome is a memory hog.
Google needs to consider this as a bug with one of their many features, and not an end-user problem.
Thank you dear, By using these tips, I am able to solve nearly 70% of the problems.