If you are having trouble with your computer’s booting process, or are getting a lot of Blue Screen of Death problems (BSOD error screens), a common way to fix these issues is by using the bootrec /fixboot utility tool provided by the Windows Recovery Environment. Its job is to help quickly troubleshoot and fix common errors that occur in connection with your Master Boot Record (MBR), boot sector, Boot Configuration Data (BCD), and your boot.ini files. Unfortunately for some Windows users, in an attempt to fix their booting problems, they end up with a fixboot access denied error instead. Let’s go over what causes the bootrec /fixboot access is denied error, and what you can do to get bootrec /fixboot working properly again.
The 3 main causes behind the bootrec fixboot access denied error message
- You will get a fixboot access denied error if the boot manager processes a startup setting that has been removed or disabled via the bootrec /fixboot command.

- If you have a damaged or corrupted boot configuration data file you may get this error.
- You have a version of Windows 10 that has an unstable iteration of the bootrec /fixboot command. The most notable spike of problems with this error occurred in the 1707 and 1709 builds for Windows 10 users.
How to run the bootrec /fixboot command
Before you jump into any of the solutions below, please note that you will need a Windows installation disc or USB flash drive for your operating system version, as it is used in several of the solutions.
To run the bootrec /fixboot command, you need to open up the troubleshooting options during system startup:
- Reboot your system from the Windows installation disc or USB flash drive.
- Click “Repair your computer” in the bottom left corner of the screen.
- Click Troubleshoot, then Advanced Options, and finally launch the Command Prompt.
- When the Command Prompt opens, type in “bootrec /fixboot” and hit Enter to run the command.
You will need to do this after each solution below to see if the fixboot access denied error has been resolved.
7 Solutions to the bootrec fixboot access denied error
1. Repair your bootloader
The EFI system partition contains your bootloader, the system that contains the utilities and device drivers needed to boot your system up. If this system partition is lacking a volume letter, this could be the reason for your fixboot access denied error. To fix this, you simply recreate the EFI system partition and name it.
- Boot up from your Windows installation media disc or USB drive.
- Choose the Repair your computer option from the window that appears.

- Head to Troubleshoot – Advanced Options – Command Prompt.



- In the command window that opens up, type in “diskpart“.
- Then type in the following commands, making sure to hit Enter after each one:
- list disk
- select disk 0
- list volume
- select volume 2
(Note: you need to select the volume that contains the EFI system partition. Usually 100 MB in size. It’s volume 2 in the example below.) - assign letter=S
(Note: assign any letter that is not used, but be sure to use the same letter in the following commands as well.)
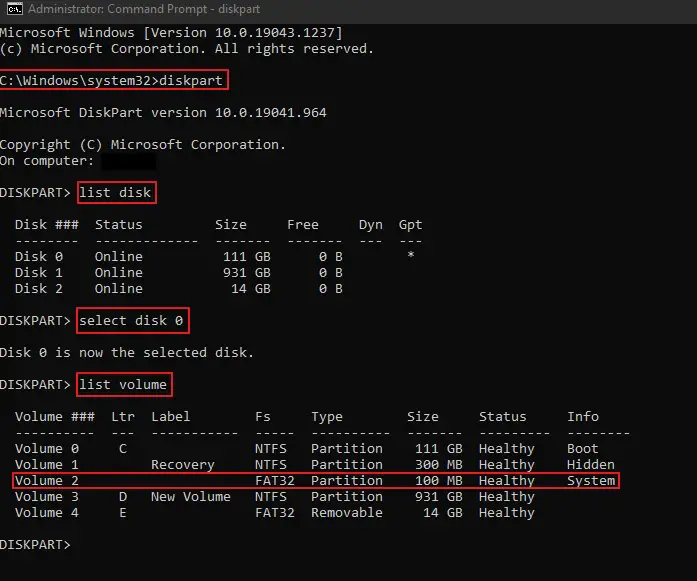
- Exit from diskpart.
- Now, on a new command line, type in “format S:/FS:FAT32” to format the EFI partition.
- Finally, type in “bcdboot C:\windows /s S: /f UEFI” and hit Enter to repair your bootloader.
Now try running the bootrec /fixboot command again to see if the fixboot access denied error has been resolved.
2. Run the startup repair tool
If repairing the bootloader does not work for you, then try running the startup repair tool to fix the fixboot access denied error. In order to do this, you will either need to power cycle your computer until you get the Advanced Options menu, or you will need a Windows installation media disc.
Here is how to get to advanced options via a Windows installation media disc:
- Insert the installation media disc into your CD drive, or into a working USB port if you’re using a USB flash drive.
- Boot from the Windows installation media. You may need to go into your BIOS to tell your computer to boot from that USB port or CD drive.
- Click on the “Repair your computer” link from the Windows installation media options.
- Now click into Troubleshoot, Advanced Options, and finally Startup Repair.

Allow the startup repair to run, and simply follow the on-screen instructions. Doing this will fix any broken partitions that are preventing Windows from loading.
3. Repair your boot sector and rebuild your BCD file
Your boot configuration data (BCD) contains critical instructions on your Windows computer. This is the file that instructs where the bootloader can find the boot information. If this file becomes damaged in any way, it’s going to throw errors, including the bootrec fixboot access denied error. This is why repairing your boot sector and rebuilding the BCD file is important when troubleshooting booting problems. Like in the startup repair method, you will need a Windows media installation disc.
- Repeat the first four steps in the solution above to reach the the Advanced Options under Troubleshoot.
- Choose the Command Prompt tool.
- Using the command prompt, enter the following commands one by one and hit Enter after each one:
- bootrec /rebuildbcd
- bootrec /fixmbr
- bootrec /fixboot

Once the above commands have been executed, close down the command prompt, reboot your computer and retry the bootrec /fixboot command to see if it’s fixed.
4. Run the CHKDSK Command
The CHKDSK command helps automatically solve errors that are on the disc of your choosing, so running this against your operating system drive may resolve the bootrec fixboot access denied error.
- Repeat the first steps in the solutions above to open up a Command Prompt window.
- In the command prompt, type in “chkdsk c: /r” and hit Enter. Make sure to replace “c” with the volume letter of the hard disc that your operating system is on.

- Once complete, use the command prompt window to perform the bootrec /fixboot command to see if the issue is resolved.
5. Disable fast boot via your BIOS
If you are running your operating system with fast boot enabled, you are bypassing a lot of startup system checks in exchange for a much quicker boot time. By disabling fast boot, you allow your computer to run through all system checks on every single boot up, potentially resolving the fixboot access denied issue.
- When you turn your computer on, tap the DEL key (Note: other common boot menu keys are F1, F2, F10, or ESC) repeatedly until you get into your BIOS settings.
- In the BIOS settings, find the Boot tab or Advanced BIOS features section. You want to look for a setting that says either Fast Boot or Quick Power.
- Click on Fast Boot and choose to disable it. You may get a pop up warning, just bypass this, and tell the computer to run a secure boot.
- Now you will need to modify your boot mode from UEFI to Legacy. This may be found under a setting called boot type.

- Save the changes and exit your BIOS.
6. Rebuild your Master Boot Record (MBR)
If the error you receive is bootrec fixboot access denied MBR, then some of the above solutions are not going to help. What you want to do in this case is to rebuild your Master Boot Record.
- Start your computer from the Windows installation disc or USB drive.
- Navigate through the following menus:
- Repair your computer
- Troubleshoot
- Advanced Options
- Command Prompt
- Once the command prompt window opens, type in the following commands, making sure to hit Enter after each one:
- bootrec /fixmbr
- bootrec /scanos
- bootrec /rebuildbcd
- bootrec /fixboot
7. Reinstall the operating system
If none of the above solutions resolve the fixboot access denied error, a sure-fire way to fix it is by reinstalling your Windows operating system. This should be the last option you resort to as you may need to completely wipe your hard disc drive. Make sure to create a backup of all your files before doing a fresh installation.
Conclusion
While it can be frustrating to have to remediate the fixboot access denied error on top of having boot problems, the above solutions should be able to resolve your problem, so that your computer begins to boot normally. If you have any questions about the solutions above, or have found one to work for you, please let us know in the comments below.