Think of all the devices connected to your home network at any one time. The modern home can have dozens of devices online at once. Each member of your family probably has a smartphone, and you may own tablets, smart TVs, smart home devices from Alexa to lightbulbs, computers, and much more.
The backbone of this entire home network is your router. But what happens if you want to use two routers? This guide will walk you through the basics of bridge mode and show how you can enable or disable this feature to connect multiple routers to form a single network.
Router basics
In most cases, your internet service provider (ISP) provides you with a router. However, you can also purchase and use your own router. Linksys, Netgear, and TP-Link are a few examples of popular router brands.
Your ISP connects a cable to your home that provides an internet connection. At the basic level, the router is responsible for breaking this connection into information packets and communicating with your devices. The data packets travel to your devices through Ethernet cables where you use wired connections and through 2.4 GHz or 5GHz radio signals where you use WiFi.
What is bridge mode on a router?
Bridge mode is a feature that is available on most modern routers, and you can use it to connect two routers together. Bridge mode allows you to turn one of your routers into a network switch. As a result, that router will no longer “route” using Network Address Translation (NAT).
A switch allows multiple devices to be connected together on the network. Imagine a single network with resource sharing, where all computers and devices can connect. When using a switch, any device that is connected can share information across the network.
Switches are very popular in business environments, especially small businesses. For example, suppose that you run a firm with two other people. Three computers and one printer are on the network, connected by a switch. These devices can share information freely and talk to each other. A switch is not a router, though. You will also need a router to access the internet.
The important takeaway is that you can have as many switches on your network as needed but only one router that does NAT.
If you want to learn more about these networking concepts to decide how to set up your network, read our article about Bridge Mode vs Access Points: Understanding Home Networks.
When should I use bridge mode?
1. To connect two routers to a single network
You should use bridge mode if you have connected a second router to your network or you use a wireless mesh system. This is because two routers on a single network can create IP address conflicts, among other issues. Remember, most routers use the 192.168.1.1 IP address, and this can cause double NAT.
2. To extend WiFi coverage
Bridge mode is also beneficial if you want to extend your WiFi coverage. Running a network cable between routers is often undesirable. Sometimes you need to connect devices to a wired connection, but the main wired router is far away. By using wireless bridging, you can use one router to connect as a satellite, essentially. This provides a far superior and faster connection than powerline adapters.
3. To allow communication between devices on different networks
Recall the small business example above. If you have two routers connected without bridge mode, then if your devices are spread across these two routers, there is no crossover. The devices cannot communicate with each other across the network until bridge mode has been enabled on one of the routers.
4. To use port forwarding
Port forwarding is rarely used anymore, but if you need it, you’ll need to make sure the second router is set to bridge mode. If not, you may run into NAT conflicts that prevent port forwarding.
How to enable or disable bridge mode on popular router brands: Xfinity, TP-Link, Eero, Netgear, and Linksys
Bridge mode is disabled by default. If you want to locate this configuration setting, you will need to access the router’s dashboard. You can access your router’s firmware through a browser. Some routers even have dedicated applications that allow you to change some settings or restart the router.
For most routers, just enter 192.168.1.1 into the address field, like you would any other website. Do not include any www or other characters, just the IP address.
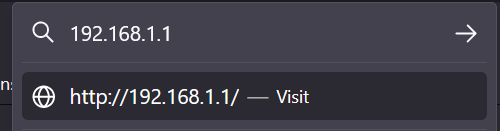
Check the back of your router or your router’s user guide for more information. When you press Enter, you will see the router’s dashboard.
This is an example of a Linksys WiFi router dashboard:
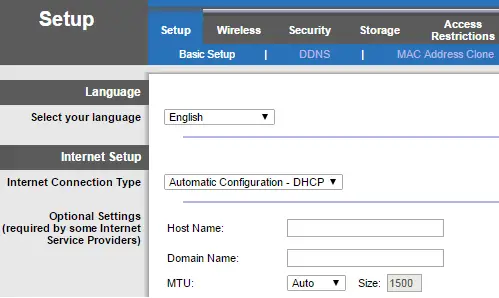
Most modern routers allow for bridging. Unless you are using a dinosaur of a router, you should be able to easily enable and disable bridge mode from within the router’s dashboard. Continue reading below to see how to toggle bridge mode on and off across a variety of popular router brands:
Enabling & disabling bridge mode on Xfinity routers
- Use a computer or phone connected to your wireless network. Open any web browser and enter http://10.0.0.1 in the search bar. Press Enter. This will bring you to the Admin Tool Login.
Note: If you want to disable bridge mode, you must first connect your device to your Gateway using an Ethernet cable. - If you changed the username or password for your Admin Tool Login, enter that now and press Login. Otherwise, you can use the default username and password:
- Username: admin
- Password: password

- Press Login. Once you gain access to the Admin Tool, look at the column on the left-hand side. Select Gateway, and then when it expands, select At a Glance.
- On the right-hand side, under the heading Gateway > At a Glance, look for Bridge Mode. Then click Enable.

- A warning message will pop up to confirm that you understand what enabling Bridge Mode will do to your router. The message will read: “WARNING: Enabling Bridge Mode will disable Router functionality of Gateway and turn off the private WiFi network. Are you sure you want to continue?” Click OK to confirm.

- Bridge mode is now enabled. You can log out of the Admin Tool by selecting Logout from the top right corner.
Enabling & disabling wireless bridge mode on TP-Link routers
- Using a device that is connected to your WiFi network, open a web browser. Navigate to http://tplinkwifi.net or http://192.168.0.1
- You may need to configure the IP address of your router. To do this, find the Advanced tab at the top of the page. Then select Network and then LAN.
- You want your extended router to be on the same subnet as the master router. Click Save when you are done setting the IP address.

- Within the Advanced tab, you can now navigate to System Tools. Then select System Parameters.
- Within the 2.4GHz Wireless section, then click Enable WDS Bridging.
- Click the Survey button and locate the master router’s SSID. Next, click Choose to select this router. You may need to enter your wireless password at this point. Click Save.
- Next, you need to disable DHCP. From the Advanced tab, select Network. Then click on DHCP Server.
- If Enable DHCP Server is selected, deselect this option. Then click Save.
- If you want to check that Bridge Mode is working successfully, go back to the Advanced tab. Select Status and then Wireless. If WDS status is set to Run, then your device is bridging.
Enabling & disabling bridge mode on eero routers
- Using a device connected to your existing network, open a web browser and navigate to your router’s dashboard. Provide your username and password. If you haven’t changed this, it will still be set to the router default.
- Open the eero app and find Settings in the bottom right-hand corner. Or click on the menu button in the top left-hand corner and select Network Settings from the drop-down menu.
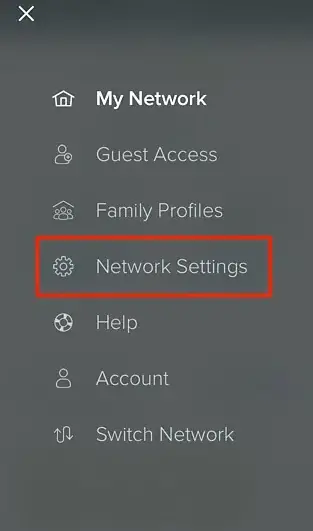
- Tap Advanced and then DHCP & NAT.

- Notice your device is set to Automatic (recommended). Change this setting to Bridge. If you are using static IP, then you can select Manual.

- Find and click the Save button in the top-right corner.
Enabling & disabling wireless bridge mode on Netgear routers
- Before getting started, write down the WiFi settings for the router that is bridging with the Netgear router. You will need the SSID, WiFi security mode, wireless password, and operating frequency (either 2.4 GHz or 5 GHz).
- Using a device that is connected to your WiFi network of the Netgear router, enter http://www.routerlogin.net into the search bar of your browser.
- When you gain access to the login page, enter the username and password of your router. The user name is admin, but the password will be one that you set.
- Now you are on the Netgear router homepage. Navigate to the ADVANCED tab at the top of the page. Then select Advanced Setup from the right-hand side and click Wireless Bridge from the options.
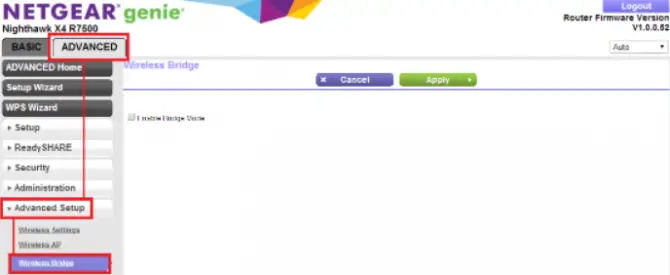
- Within the main pane, select the Enable Bridge Mode checkbox.
- Find and click the Setup Bridge Mode Wireless Settings button.
- Now you will be entering the settings of the router that is bridging to this one.

- Enter 2.4 GHz or 5 GHz for the wireless network frequency.
- In the Name (SSID) field, enter your wireless network’s name.
- You may need to enter the security mode and password for the router as well.
- Click Apply to save the settings for the router that is bridging, and the Advanced Wireless Settings page will automatically display. Click Apply on the Advanced Wireless Settings page.
Enabling & disabling wireless bridge mode on Linksys routers
Update your Linksys Smart WiFi Router with the latest firmware, following these instructions before you try to bridge your device.
- Using a device connected to your network, enter http://192.168.1.1 into the address bar of your web browser.
- Enter any username or password information that has been previously configured. If this is the first time you are configuring your Linksys Smart WiFi router, you will automatically be prompted to set it up and directed to the setup page. The default password is admin.

- Once you are on the router’s dashboard, click Connectivity beneath Router Settings.
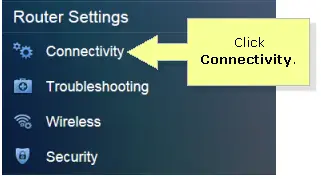
- Then select the Internet Settings tab.

- Look for Type of Internet Connection and click the Edit option beside it.

- Click the Connection Type setting to open the drop-down menu. Select Wireless Bridge from the options.

- Next, you need to enter the Network name (SSID), Network band, and Security mode. Then click OK to save the settings and Yes to continue for the warning popup.


- If you completed all the steps correctly, your router should display Router is in Bridge Mode. Otherwise, you will see an error and will be redirected to the Internet Settings tab, where you can check the settings and make adjustments.


Bridge mode enabled
You’ve now learned the basics of routers and bridge mode. Bridge mode can be an extremely useful feature if you want to extend your network. You can also connect and communicate across multiple devices when using bridge mode. It’s a great option for small businesses or those with larger homes or basements that need extended WiFi coverage on a single network. Bridging removes the NAT functionality from one of the routers to prevent double NAT interactions such as conflicting IP addresses.
This guide detailed how to enable bridge mode on all major router brands: Xfinity, TP-Link, Eero, Netgear, and Linksys. You will need a device that is connected to the router you are trying to bridge. If you need to disable bridge mode, you simply need to reverse the enabling process. Enjoy your bridged router setup!