While the Windows 10 operating system has come a long way from its predecessors, it can still run into problems that cannot be fixed while the operating system is running. When this happens, the advanced boot options, also known as the advanced startup options, can be used to help you troubleshoot the problem. This is a centralized menu that will allow you to recover, repair, or use one of the built-in troubleshooting modes on your Windows 10 PC. If you are coming from Windows 8/7/Vista, this menu replaced the old “System Recovery Options” menu. Let’s take a look at how you can access this menu and what you can do with each of the available options.
How to Access the Advanced Boot Options on Windows 10?
There are numerous ways you can access the advanced boot options on Windows 10, so we will break them down depending on if you can access your desktop or not.
If your Windows 10 computer will boot and you can access your desktop, then the following methods will work.

1. Use Windows Settings.
Click on the start button, find the cog above the power button and click it. This will bring you to the settings menu. Choose the update and security option from this screen and find recovery in the left-hand menu. Under the advanced startup section, hit the restart now button.

2. Use the Shift + Restart Method.
Click on the start button on your desktop, find the power button and click on it. Hold down your shift key and now click on restart from the power menu. This will automatically restart your computer in the advanced options menu.
3. From the Sign In Screen.
When on the sign in screen, find the power button in the lower right-hand corner of the screen. Click on it, hold down your shift key on your keyboard, and choose the restart option. This will automatically restart your computer in the advanced options menu.
4. Use the Task Manager Access Screen.
On your keyboard, press down the CTRL + ALT + Delete keys at the same time. This will bring up a screen that will allow you to lock, switch users, sign out, change your password, or use the task manager. It also allows you to access the power button in the lower right-hand corner of the screen. Click it, hold down the shift key on your keyboard and hit the restart option.
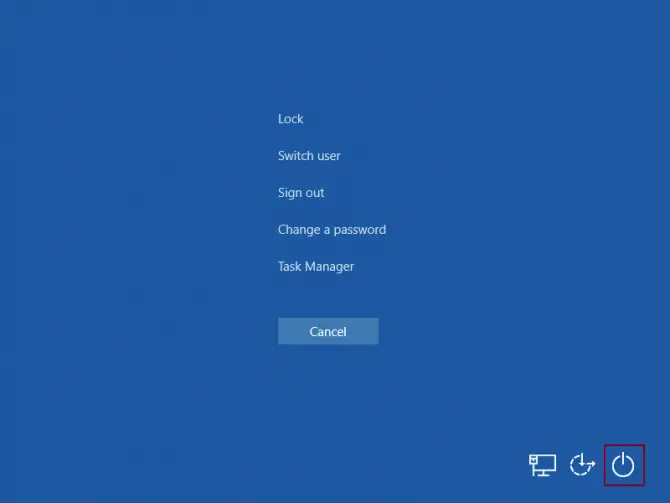
5. Use the Command Prompt.

Right-click on your start menu button, choose to open up the command prompt in administrator mode. If command prompt isn’t available through here search for it in the start menu search and right-click it to run it in administrator mode. Once in the command prompt, type in exe /r /o and hit enter. A message will pop up in the command prompt telling you that you’re about to be signed out, when you see this, close the command prompt and wait for your computer to restart and load the advanced boot options. Don’t worry if the computer doesn’t restart right away, as there is usually a small delay.
If your Windows 10 computer will not boot to the desktop, either due to constant crashing or restart loops, then the following methods will bring you to the advanced boot options screen.
1. Force a restart.
Generally, if your computer fails to restart or properly boot, it will automatically launch into the advanced boot options menu for you, but sometimes it doesn’t if it gets stuck in a boot cycle/restart loop. When this happens, you can force it into the menu by using a force shutdown.
- Start your computer up. When you see the Windows logo, press down and hold your power button. This forces it to immediately shut down. An alternative to this is to pull the plug from the power supply or pull the battery out but only do this if you cannot use the power button.
- Repeat the above process 2-3 more times. Windows will recognize the forced shutdown loop and boot into the advanced boot options menu for you.
2. Use a Recovery Drive.
If a forced shutdown did not open up the advanced boot options menu, you can use a recovery drive. You will need a USB drive to do this and a PC running Windows 10.
- Create a recovery drive by following Microsoft’s instructions found here.
- Once the drive is created, plug it into the computer that is having problems and restart from the USB drive.
- You will be asked to choose a keyboard layout and then be taken to the boot options menu.
3. Use a Media Installation Disk or Drive.
If you do not want to go through with creating a recovery drive on a USB stick or do not have access to another Windows 10 PC, you can use an installation media disk or drive instead.
- Pop the disk into your disk drive or connect the media drive to your computer.
- Boot from this disk/drive and choose the repair option from the advanced boot menu.
If you do not have a media installation disk/drive, you can create one. You will need access to another PC to do this though. Head here to find out how to create a media disk.
What Can You Do With the Advanced Startup Options?
Once you have accessed the advanced startup options, you will need to choose how you want to proceed. The option that you choose will be dependent on what issue you are trying to solve. From the advanced startup main menu, you are going to be met with three options, either to continue, troubleshoot, or turn off your PC. Let’s walk through what each of these options do for you.
1. Continue
This will close the advanced startup options menu and restart your computer, bringing it back to the Windows 10 login screen (in normal mode). If you are having trouble with booting, this option isn’t going to be very helpful until after you’ve done your troubleshooting steps.
2. Troubleshoot
This option will provide you with two sub-options, either letting you reset your computer or use the advanced troubleshooting options. This is where you will want to go if you are looking for the repair and recovery features.
- The reset option allows you to keep or remove personal files before reinstalling Windows 10.
- Keeping your personal files and reinstalling Windows 10 is a good option if your computer is running into bugs due to the operating system or is running slowly. By choosing to reset in this way, all installed software, applications, and Windows settings are reset but files like your documents, music, and videos will be kept intact.
- Removing all personal files before reinstalling Windows 10 is essentially a factory reset. This option will remove everything from personal files, installed applications and programs, to your Windows settings.
- Keeping your personal files and reinstalling Windows 10 is a good option if your computer is running into bugs due to the operating system or is running slowly. By choosing to reset in this way, all installed software, applications, and Windows settings are reset but files like your documents, music, and videos will be kept intact.
- The advanced options will give you modes that will allow you to repair your computer, change the startup behavior, uninstall updates, and more. Let’s go through these options one-by-one.
- Startup Repair: this will fix any problems that keep Windows 10 from properly loading up. This can include missing files that are needed for boot up or error codes/bugs that cause a stop error/exception error, also known as the blue screen of death (BSoD). When choosing this option, an automatic startup procedure will begin that will try and repair the issue.
- Startup Settings: this will allow you to change Windows startup behavior. When clicking into this mode, you will get extra sub-options for enabling or disabling the following modes.
- Debug mode. This is an advanced troubleshooting mode intended to be used by system administrators or IT professionals as it switches on kernel debugging.
- Boot logging. This will create a ntbtlog.txt file that compiles all drivers that are installed during startup. This is good to use if you think a driver is causing problems and other troubleshooting steps hasn’t isolated it yet.
- Low-resolution video mode. This will start Windows using your current video driver but lets you reset your display settings.
- Safe mode with networking. Windows will be restarted in safe mode and load up only the network drives and services needed to access the internet or other devices on your network.
- Safe mode with command prompt. This will start Windows in safe mode with the command prompt window open rather than the regular Windows desktop interface.
- Disabling driver signature enforcement. This will allow drivers that have improper signatures to be installed.
- Disabling early-launch anti-malware protection. One of the first drivers to load up during the boot process is the anti-malware driver. This option disables this and is only really good for situations where there is a problem with recently installed or updated anti-malware software.
- Disabling automatic restart on system failure. Only enable this if your computer is stuck in a loop where Windows fails to restart over and over again. What this does is it prevents Windows from automatically restarting when it encounters an error.
- Command Prompt: this will allow you to use advanced troubleshooting methods with commands.
- Uninstall Updates: this will allow you to remove any recently installed features or updates that were done to your Windows 10 PC. This is extremely useful if your computer started acting wonky after an update but was fine prior.
- System restore: this will allow you to restore your computer from a previously saved restore point. You will need to have made a system restore point, otherwise you won’t be able to use this option. It is a fantastic tool if you think that a driver or registry issue is causing a problem. By restoring to a previous restore point, it essentially rolls your computer back to a previous configuration.
- System Image Recovery: this will allow you to recover Windows 10 using a specific system image file that was previously created. What happens here is you “re-image” a complete image of your computer, allowing it to recover.
- Startup Repair: this will fix any problems that keep Windows 10 from properly loading up. This can include missing files that are needed for boot up or error codes/bugs that cause a stop error/exception error, also known as the blue screen of death (BSoD). When choosing this option, an automatic startup procedure will begin that will try and repair the issue.
3. Turn Off Your PC
This option completely shuts down your computer.
Once you are done troubleshooting your problem, if you are still in the advanced boot options menu, head back to the initial screen and hit the continue option to exit and return to Windows 10 or turn your computer off and power it back on as you normally would.