Unlike any other day, you start your professional working hours connecting a USB flash drive, SD card, or any memory device to your computer, but the Windows operating system displays a message: “You need to format the disk in drive X: before you can use it”. In most cases, you will be able to properly format the drive. However, sometimes Windows will run into an issue while performing the format and display the following error: “Windows was unable to complete the format”. This write-up collects a list of solutions and methods to overcome formatting errors.

Why was Windows unable to complete the format?
There are several root causes that can prevent Windows from successfully completing the format operation on your external device. Here are the most common reasons explaining why Windows is unable to format your flash drive, SD card, hard drive, or SSD device:
The device has a file system error
When the operating system recognizes the connected storage device as RAW or the device has an unsupported file system like Linux Ext2/3/4, your Windows OS will not be able to format the device using disk management or file explorer. You may require a third-party tool to format your storage device.
Bad sectors on the storage device
When your storage device contains several bad sectors, you will not be able to format it using the Windows formatting tool. To be able to access the device again and complete the formatting operations, you will have to run a disk checking tool to repair the bad sectors on your drive.
Presence of malware or virus
When your external storage device contains malware or virus, you may neither be able to access the data nor format the device. Before you can complete the formatting process, you need to get rid of the virus or malware present on the device.
The storage device is write-protected or locked by a third-party tool
If your SD card or USB storage device is write-protected or locked by a third-party tool, you will not be able to access or format the device. The only way to format such a device is by removing the write-protection or lock.
The device is physically damaged
When the device is damaged physically, you don’t have any option left other than to either repair it or purchase a new device. Take the storage device to a local repair center and check if the device can be repaired.
How to fix the “Windows was unable to complete the format” error
We have collected several ways to fix the formatting error that you are now facing. Depending on the root cause behind the error, you might have to try multiple methods to resolve the issue and gain access to your USB flash drive, SD card, or hard drive again.
Method 1: Fix formatting errors of RAW devices using Disk Management
Use this method to fix the “Windows was unable to complete the format” error caused by a RAW file system of an SD card, USB flash drive, or hard drive. When the file format of your device is unsupported by Windows, the device will be displayed as RAW. You should try formatting it using Windows Disk Management:
- Connect the removable device to your computer.
- Open the Start Menu and type “disk management” into the search bar. Open the application that is suggested.
- Locate the storage device that you want to format in the Disk Management app. Right-click it, and select Format.
- Choose the preferred file system for your storage drive. Typically FAT32 or NTFS.
- Select Quick Format and click OK to confirm.

Method 2: Remove virus or malware, then format through the file system
Windows may not be able to format or access a device when it is infected by malware or virus. To fix this issue, you will have to get rid of viruses or malware by running an antivirus scan.
- Connect the USB flash drive or SD card to your windows computer.
- Open your preferred antivirus software.
- Select the device that you want to clean and perform a full scan with malware removal.
- Once the storage device is free from malware or virus, try formatting it again using Windows File Explorer.
Note: Don’t worry if you don’t have a third-party antivirus tool installed. Windows comes with a built-in security app called Windows Defender that you can use to remove malware from your disk drive.

Method 3: Fix formatting errors by removing write-protection
If the device is write-protected, use this method to remove the protection and complete the formatting operation on your SD card, USB flash drive, or hard disk.
When the target storage device is locked or write-protected by third-party software, the Windows file system will be unable to format the device. You need to unlock the device before trying to format the device.
To Remove the Write-protection on your device, follow these steps:
Unlocking physical write-protection
Your SD card or flash drive might have a physical switch somewhere on the side that you can turn to OFF to unlock the write-protection.
Unlocking software write-protection
To remove the protection from an SD card or USB drive, you can use a third-party tool. These tools don’t require any command line knowledge which makes the process really simple. For the best result, try to use that same software tool that was used to lock it.
Once unlocked, perform the format
- Connect the device to your Windows PC and open the File Explorer.
- Right-click on the target storage device and choose Format.
- The Format window will appear. Select the preferred file system. You can choose FAT32 for 32 GB USB or SD card, exFAT for 64 GB or larger SD card or USB devices, and NTFS for hard drives.
- Choose Quick Format and then click Start.
- Wait for Windows to complete the formatting process.
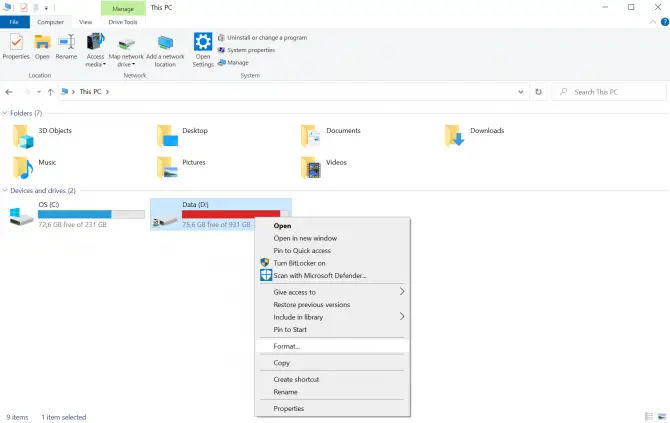
Method 4: Repair bad sectors in the storage device
Fix bad sectors that might be preventing Windows from formatting your storage device. If your device contains a critical number of bad sectors, formatting the device will not be possible. Use the following steps to try repairing bad sectors:
- Click on the Start Menu icon and type “command prompt” into the search bar.
- Right-click on the Command Prompt app and choose Run as Administrator.
- Type the following command:
chkdsk [x]: /f /r /x
(Note: You will have to replace [x] with the letter of the drive that you want to scan and repair. For example “chkdsk D: /f /r /x”) - Once the check has completed, try formatting the drive again.

If many bad sectors were found during the scan and your system was not able to repair them sufficiently, you might need to replace your storage drive.
Method 5: Fix the formatting error using the “diskpart” command
If the “Windows was unable to complete the format” error is still present, you can also use the “diskpart” command to attempt fixing it on a Windows operating system. Here is how to do it:
- Click on the Start Menu, and type “Command prompt” into the search bar.
- Right-click on the Command prompt app and choose Run as administrator.

- When the Command Prompt window appears, type “diskpart” and press Enter. A new window will open.
- Enter the following commands into the Diskpart window and press Enter after every line to execute it:
- List disk
- Select disk [x]
(Note: You will have to replace [x] with the disk number of the drive you want to format. Make sure to select the correct disk drive, otherwise you will erase data on another drive!) - Format fs=ntfs quick
(Note: If you want to format your device to FAT32 or any other file system instead of NTFS, you can replace “fs=ntfs” with “fs=fat32” for example.)
- Once the formatting is ready, type “Exit” to close the program.

Conclusion
If you are unable to access your SD card, external hard drive or USB storage device because you get the “Windows was unable to complete the format” error message when you try to format it, you first need to understand the reason behind the error as there can be multiple root causes. Once you know the exact reason for the error, you can choose the appropriate method to fix and complete the formatting of your device.