A common issue that Windows users encounter is the “WiFi doesn’t have a valid IP configuration” error. When you run into this error, chances are you won’t be able to go online or access resources in your local network. Luckily for you, this error is quite easy to fix.

In this article, we will guide you through the ins and outs of the “WiFi doesn’t have a valid IP configuration” error and provide you with some easy-to-follow troubleshooting methods to help you fix this issue for good. Let’s dive right in.
What causes the “WiFi doesn’t have a valid IP configuration” error?
The “WiFi doesn’t have a valid IP configuration” error is a regular problem in Windows operating systems. Basically, this type of error hinders you from using WiFi and prevents you from accessing the Internet. Some of the main causes of this problem are:
- OS updates
- Incorrect network settings
- Faulty network drivers
- Malfunctioning routers
- DNS issues
- Recent network changes
How to fix the “WiFi doesn’t have a valid IP configuration” problem
Fortunately, there are several methods that you can easily find online to be able to fix this problem. If you want to take a crack at fixing the “WiFi doesn’t have a valid IP configuration” error yourself, check out some of the fixes we’ve compiled below.
Fix #1: Restart Your Device
Whenever you encounter Windows errors, the first troubleshooting method you should always use is to restart your PC. The thing about system issues is that it can be difficult to pinpoint where the problem is coming from. Before you spend a lot of time researching intricate fixes, try restarting your device first to see if that fixes the problem.
Fix #2: Restart Your Router

When it comes to fixing connection-related errors, one of your first instincts should be restarting your router. Like rebooting your device, you should also consider restarting your router as the issue might be stemming from a temporary glitch. If you’re unsure how to restart your router, here’s a quick guide:
- Check the back of your router.
- Locate the button labeled “Reset”.
- Find a pen or a pin that would allow you to press the “reset” button.
- Depending on the router you have, you may be required to press the button for a few seconds.
- Once you’ve pressed the button long enough, you may see all the lights blinking on your router which means the reboot process has been initiated.
- Wait until the router reconnects to the Internet and check if the issue has been fixed.
Fix #3: Reset Your Device’s Network Settings
The “WiFi doesn’t have a valid IP configuration error” message indicates that there may be a problem with your device’s network settings. One of the simplest fixes that you could do is to reset your device’s network settings and make sure that they are set back to default.
- Begin by pressing the Windows key + X on your keyboard.

- Select Network Connections.

- Once a new window opens, scroll down and click Network Reset.

Fix #4: Uninstall and Reinstall the Wireless Network Adapter
One of the most common reasons why users encounter the “WiFi doesn’t have a valid IP configuration error” is due to a faulty network driver. Uninstalling your wireless network adapter will force the Windows 10 operating system to reinstall it automatically next time you boot up your device.
To uninstall:
- Start by pressing the Windows key on your keyboard.
- Type “Device Manager” and click on the app.

- Scroll down and click on Network adapters.

- Once the drop-down menu opens, choose your wireless network adapter and right-click to uninstall.

- Remember that you may have to restart your computer for the changes to take effect.
Here’s how to reinstall your wireless network adapter:
- Start by pressing the Windows key on your keyboard.
- Type “Device Manager” and click on the app.

- Scroll down and click on Network adapters.

- Once you’ve selected Network adapters, click Action and choose Scan for hardware changes.

- Windows will automatically detect the missing driver and reinstall it automatically
Fix #5: Reset TCP/IP
Transmission Control Protocol/Internet Protocol, or TCP/IP, is a networking protocol that allows computers to communicate on the Internet. A corrupted TCP/IP stack or incorrect TCP/IP settings may cause the “WiFi doesn’t have a valid IP configuration error.” To fix this, you may have to reset your TCP/IP settings.
- Begin by pressing the Windows key + R on your keyboard.
- Once the Run window opens, type “cmd” to open Command Prompt (make sure you are running command prompt as an administrator)

- Type “netsh int ip reset” and press Enter.

- Type “netsh winsock reset” and press Enter.

- Type “ipconfig /flushdns” and press Enter.

- Type “ipconfig /release” and press Enter.

- After that, type “ipconfig /renew” and press Enter.
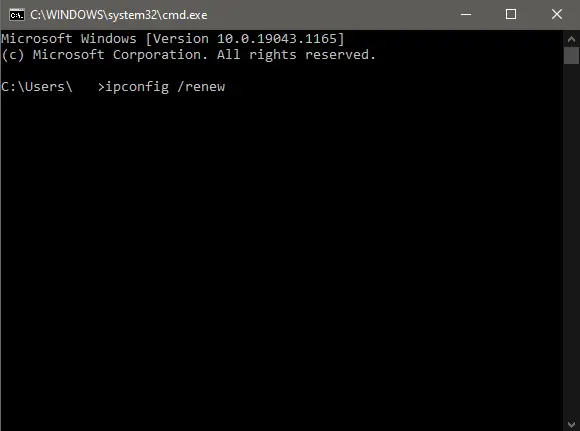
- After the process has been completed, you may have to reboot your device to see if that fixed the issue.
Fix #6: Run a Malware Scan
Another reason why you’re experiencing the “WiFi doesn’t have a valid IP configuration” error is that your device may be infected by malware. It’s no secret that malware and other types of antivirus software can interfere with your system’s performance and can sometimes prevent you from accessing the Internet. To scan your device for malware or viruses, check out our step-by-step guide below:
- Launch Settings by pressing the Windows key and clicking on the cogwheel icon.

- Click Update & Security.

- On the left side of the new window, choose Windows Security and select Virus & threat protection.

- Expect a new window to open and select Scan options.

- Tick Full scan and hit Scan now.

Note: If you have a third-party antivirus software, you can also try temporarily disabling it to make sure that it’s not causing the “WiFi doesn’t have a valid IP configuration” error due to a software conflict.
Fix #7: Change the Wireless SSID and Password
Don’t let the term overwhelm you, changing your wireless SSID and password just means changing your WiFi name and password. Note, however, that you may need your router’s gateway IP as well as the router’s username and password to gain access.
- Begin by pressing the Windows key + R on your keyboard.

- Type “cmd” and then press Enter.

- At the Command Prompt, type the command “ipconfig” to get your router’s IP address. Look for the line called Default Gateway. In most cases the IP will look something like 192.168.x.x.

- Now that you have the IP address, open a web browser and enter it into the address bar.
- You should be able to access your router’s web-based interface where you can also sign in with your username and password.
Note: You can find the default username and password on the back of the router. - Once you’ve logged in, find your wireless settings and change your WiFi SSID and the WiFi password.
Fix #8: Update Your Wireless Driver
If you’ve been using Windows for a long time, then you know that your computer’s drivers need to be updated from time to time to patch security issues. These updates also make your PC’s drivers more reliable. Having an outdated driver means your computer is more susceptible to cyberattacks and networking errors. This is why it might be a good idea to pay attention to your outdated drivers and update them when you can.
- Begin by pressing the Windows key + X on your keyboard.
- Click Device Manager.

- Once you’re in the Device Manager window, scroll to Network Adapters and locate your device.

- Right-click and choose Update driver.
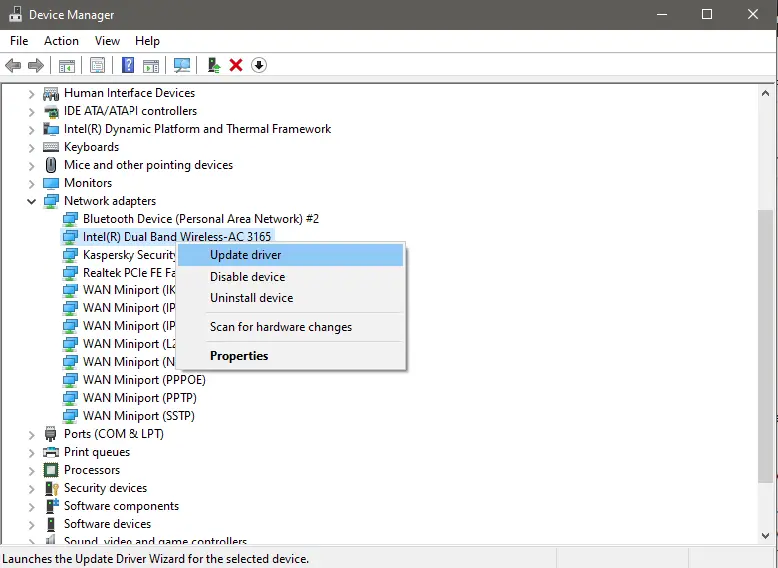
- Once a new pop-up window is open, you can choose between searching automatically for drivers or manually browsing your computer to find the right driver.
Note: If the automatic search doesn’t find a new update it may be worth checking manually on the website of the manufacturer.
Fix #9: Run the Network Adapter Troubleshooter
Most of the time, the “WiFi doesn’t have a valid IP configuration error” occurs due to misconfigured system settings. Thankfully, Windows has a built-in tool that scans your system and rectifies incompatibility issues automatically. Here’s how you can use the Network Adapter Troubleshooter:
- Press Windows key + I.
- Click on Update & Security.

- Select Troubleshoot.

- Click Additional troubleshooters.

- Once a new window opens, select Network Adapter and then click Run the troubleshooter.

- After the process is done, you may have to reboot your PC to see if you were able to fix the issue.
Final Thoughts
The truth is that the “WiFi doesn’t have a valid IP configuration error” is one of the easiest Windows issues to fix. However, the challenge lies in determining where the problem is coming from and employing the right strategy to quickly fix the error. If none of the above solutions work, you may have to take your device to a service center and have it checked for faults.