When it comes to the management of your wireless network connection, Windows 10 gives you a variety of ways to access your network settings. For most, the settings application, the network and sharing center, and the control panel are the easiest to use and understand. For a lot of users, these tools are more than enough to deal with basic troubleshooting issues and viewing network connection information. However, for users that want to perform advanced tasks, Windows 10 offers up the “netsh wlan” command line utility for managing the more in depth information.
What is the Netsh WLAN Command Line Utility?
On Windows 10, the Netsh command line scripting utility, also known as Network Shell, is what allows you to display or modify the network configuration of the active computer. You can use it by typing netsh sub-commands directly into it or you can run it using batch files or scripts.

How Does Netsh Work?
When you run the Network Shell, it interacts with your operating system’s components by using dynamic-link library files (DLL). This dynamic-link library contains an extensive list of files that are defined by features called “context”. This grouping of features or DLL commands will be related to a specific role such as networking and provide functionality to the user either through configuration or monitoring support for the computer’s various services, utilities, and protocols. One of the available sub-commands is WLAN, which is what allows you to manage your wireless network.
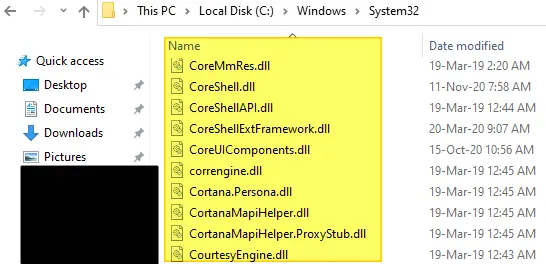
How Do You Run Netsh WLAN Commands?
To run any of the netsh wlan commands listed below, you are going to want to open up your command prompt (CMD).
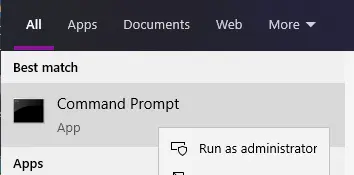
- In your computer’s search bar, type in Command Prompt or CMD.
- Under the best match option, right-click Command Prompt.
- Open it as an administrator.
- Now you can type in the command line you want to run.
- Don’t forget to hit enter afterwards!
Now that we know how to run the commands in Windows 10, let’s go over the most common netsh wlan commands needed for managing your wireless network.
What Does The Netsh WLAN Commands Allow You To Do?
The Netsh WLAN commands allow you to completely manage almost every aspect of your wireless network. This includes being able to view all profiles on the network, find Wifi passwords, delete profiles, stop automatic connections, generate error reports, view wireless adapter settings, and even export/import profiles.
11 Valuable Netsh WLAN Commands You Should Know for Wireless Network Management
1. How to View Wireless Network Profiles.
When you go to connect to a wireless access point, your operating system will create a network profile for you, which is stored on your computer. You can view all of the profiles created with the Netsh WLAN show profiles command line.
If you have more than one wireless adapter in your computer, and thus more than one wireless access point, you can show the profiles associated with that particular wireless adapter. To do this, use the following command line: Netsh WLAN show profiles interface=”Wireless_Interface_Name”.
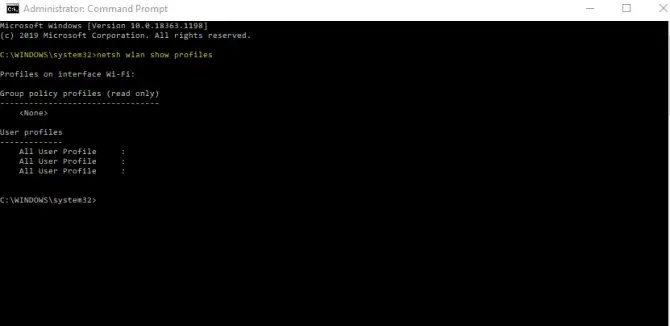
2. How to Recover Network Security Keys.
If you have forgotten the security key (password) for your wireless network, you can recover it with the following command: Netsh WLAN show profile name =”Profile” key=clear. This command lets you recover any network security key stored on any profile on your computer.
3. How to Delete Wireless Network Profiles.
If your wireless access point is no longer available or you do not want to connect to a particular wireless network anymore, you can delete the profile. Use: Netsh WLAN delete profile name=”Profile_Name”.
If you do not know what your network profile name is, you can find it using the profile command line listed in point one above.
Note: If you have your wireless network profiles synced between two different computers, deleting it on one will not change the sync on the second.
4. How to Stop An Automatic Connection to Wireless Network.
While having your computer connect automatically to your wireless network is fantastic for when the internet goes out or resets, it can be frustrating if the connection is poor. If you want to prevent your computer from connecting automatically, use the following command: Netsh WLAN set profileparameter name= “Profile_Name” connectionmode=manual.
On Windows 10, networks that have automatic connections are made priority. If you are connecting to another wireless network that has better connection and you want it to take precedence and connect automatically, enter the following command into the Netsh command line utility: Netsh WLAN set profileparameter name=”Profile_Name” connectionmode=auto.
5. How to Set a Network’s Priority.
If you don’t want to set your network to connect automatically but you do want to change the network’s priority to be at the top of the list, you can do this with the following command: Netsh WLAN set profileorder name=”Profile_Name” Interface=”Interface_Name” priority=1.
6. How to See Blocked Networks?
If you either want to block a specific network or have blocked a network in the past and want to see information about it, use the following commands: Netsh WLAN set blockednetworks. This will allow you to block a network. If you want to display blocked networks: Netsh WLAN set blockednetworks display = show.
7. How to Import/Export Wireless Network Profiles.
While you can just use a Microsoft Account to share wireless networks, there may be a few instances where you want to directly import or export a wireless network profile. Here is how to do this.
- To export all profiles: Netsh WLAN export profile key=clear folder=”Folder_Path”.
- To export one profile: Netsh WLAN export profile name=”Profile_Name” key=clear folder=”Folder_Path”.
When you export using either of these commands, an XML file will be created for each wireless network profile. With the “key=clear” parameter being included, this ensures that the network security key for each network is also included. So, make sure to store the file in a safe place!
- To import to all interfaces and users on a computer: Netsh WLAN add profile filename=”File_Path.XML”.
- To import to just one wireless interface and the current user: Netsh WLAN add profile filename=”Path_With_Filename.xml” Interface=”Wireless Network Connection” user=current.
8. How to View Wireless Adapter Driver Information.
If you need information about your wireless adapter’s driver, you can get this by using the following command: Netsh WLAN show drivers. This will give you information about the vendor, version, wireless display support, radio type, and where you can find the driver.

9. How to See Wireless Adapter Capabilities?
If you want to see all of the available functions that your wireless adapter has access to, use the following command: Netsh WLAN show wirelesscapabilities.
10. How To See Wi-Fi Adapter Settings?
It is important to know the configuration of your Wi-Fi adapter settings as this will tell you which updates are necessary to perform. The command for this is: Netsh WLAN show interfaces. It will tell you information about the version of Wi-Fi you are on, the current channel, your signal percentage, reception speed, MAC address, and network type.
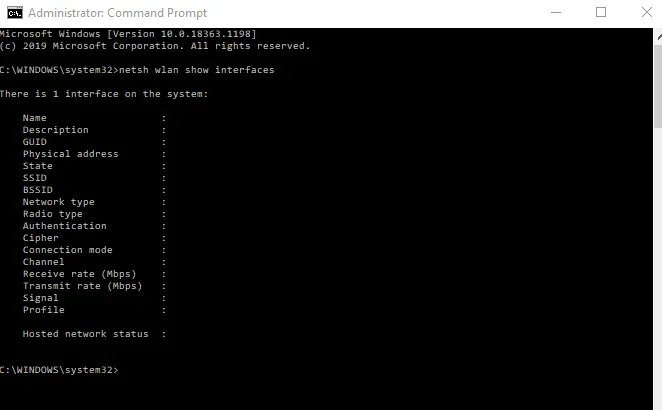
11. How Do I Generate a Wireless Adapter Report?
If your wireless network’s access point is having connectivity problems, you may want to troubleshoot it to figure out why the connection is poor or flakey. To do this, you can generate a wireless adapter report to see what’s going on. Use: Netsh WLAN show WLANreport. This report will be generated and stored on the drive your operating system uses. In most cases this is “C”. It will be stored under Program Data -> Microsoft -> Windows – WLANReport.
Find the file path in the location listed above, but make sure to grab the latest report. Grab the file path and copy/paste it into your web browser’s address bar to open it. When you open it, you will see details of connectivity status, including connection start and end time, errors, network adapter information, graphs, and more.
What To Do If I Can’t Remember WLAN Help Commands?
Besides looking up the available commands online, you can display the “help” commands with the following command line: netsh wlan. You can then select which command category you are looking for from the list to get access to the command you are trying to remember.
Wrapping It Up
While the above commands are some of the most valuable ones to use, there are other parameters you can manage like configuring, hosting, and disabling wireless hosted networks for peer-to-peer sharing. With this said, now that you know how to manage your network connection using Netsh WLAN command lines, troubleshooting problems with your network or gaining access to specific types of information should be fairly easy.
There is no wireless interface on this computer says cmd. No wifi icon nor bluetooth icon visible. No wireless network adapter. Only ethernet.
What can I do to gain wifi and bluetooth (I have a bluetooth dongle which cannot connect anymore) ?
this has been so educative post that i’ve ever met. thank you for this post.